Think Bigger From Presentory User Guide
Create a PowerPoint Presentation
Creating a PowerPoint presentation with Presentory is a walk in the walk. Below are the steps to streamline your experience and help you generate content with AI.
Index
Familiarize Yourself With the Presentory Panel
You’ll see the following start panel once you log into your Wondershare Presentory account. You can check your daily rewards, AI credits, recent projects, and AI features and explore the subscription plans.
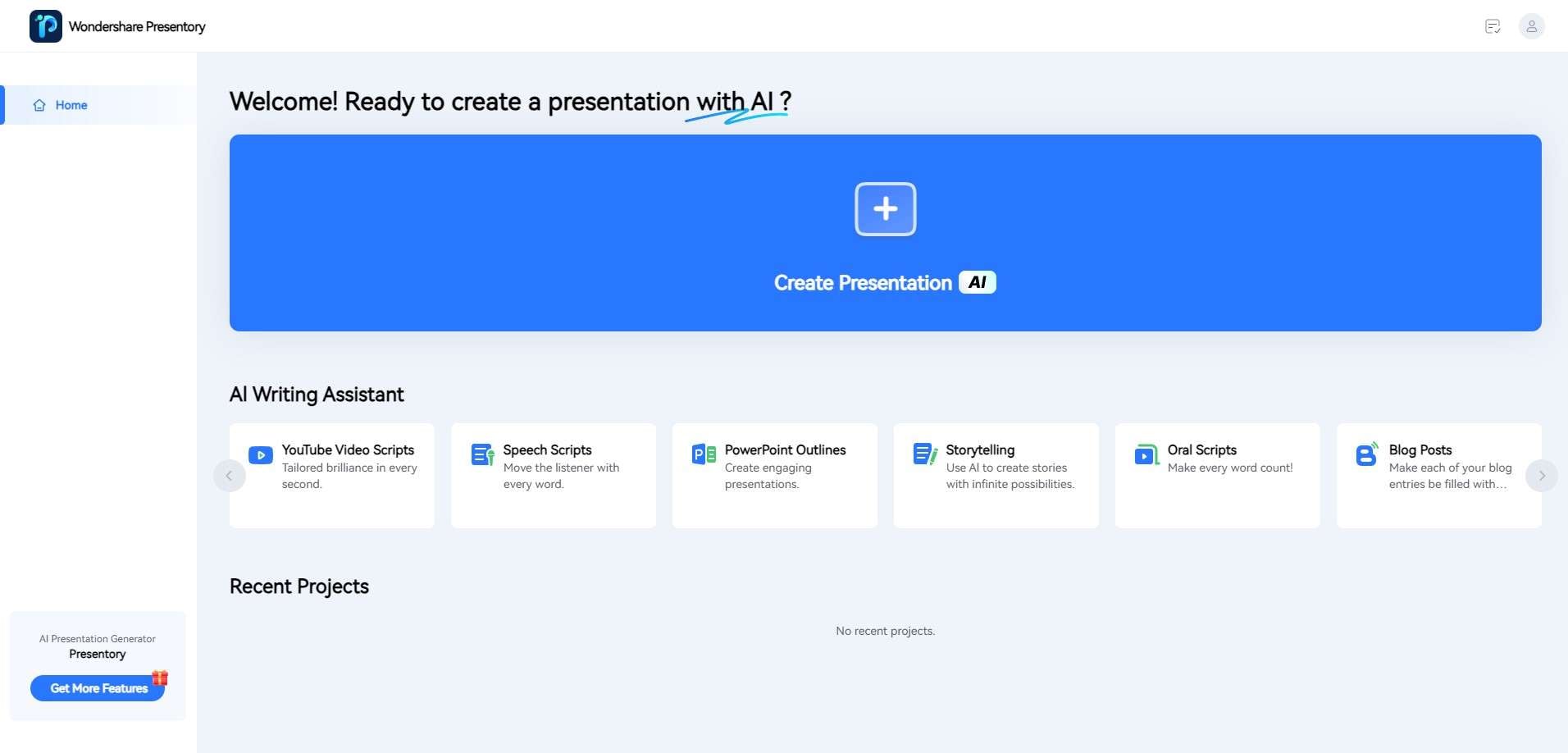
Learn how to create an engaging presentation with Wondershare Presentory in this detailed step-by-step guide.
1. Create a Presentation
Follow these steps to generate a PowerPoint presentation with Presentory:
Step 1: Click the Create Presentation button to start.
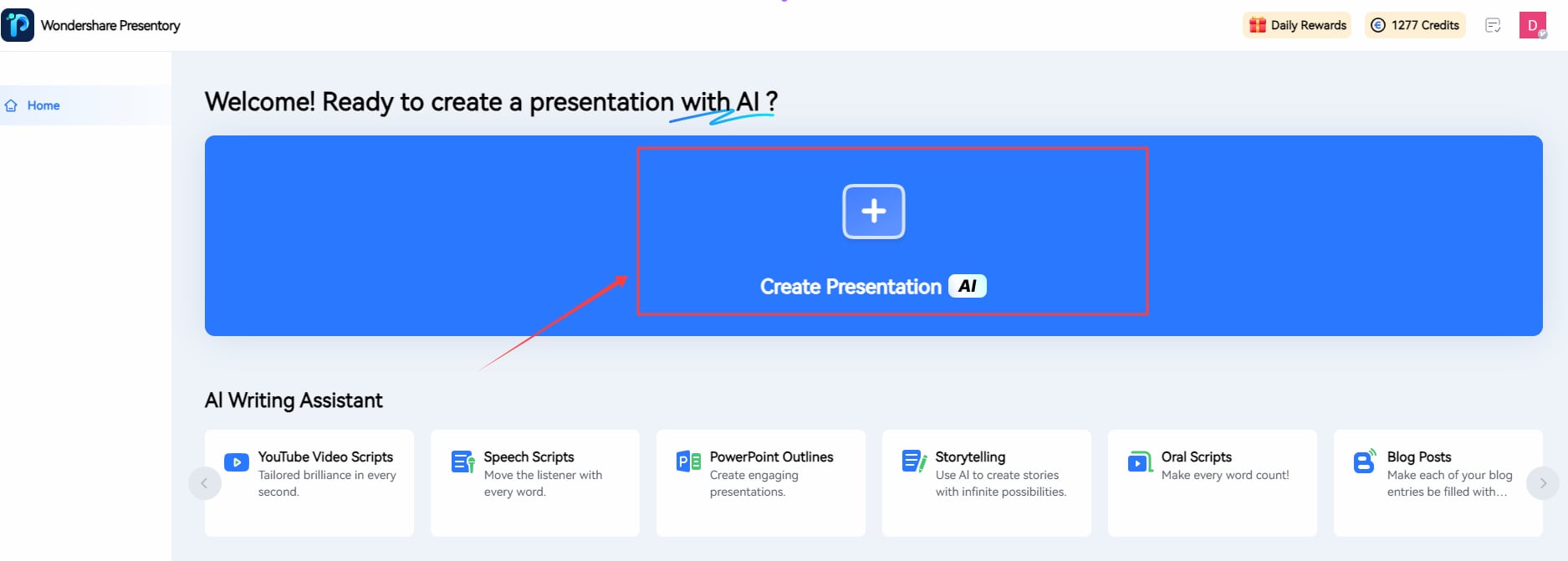
Step 2: Choose an AI PowerPoint creation mode. You can begin with a topic so AI can get your creative juices flowing or paste existing text.
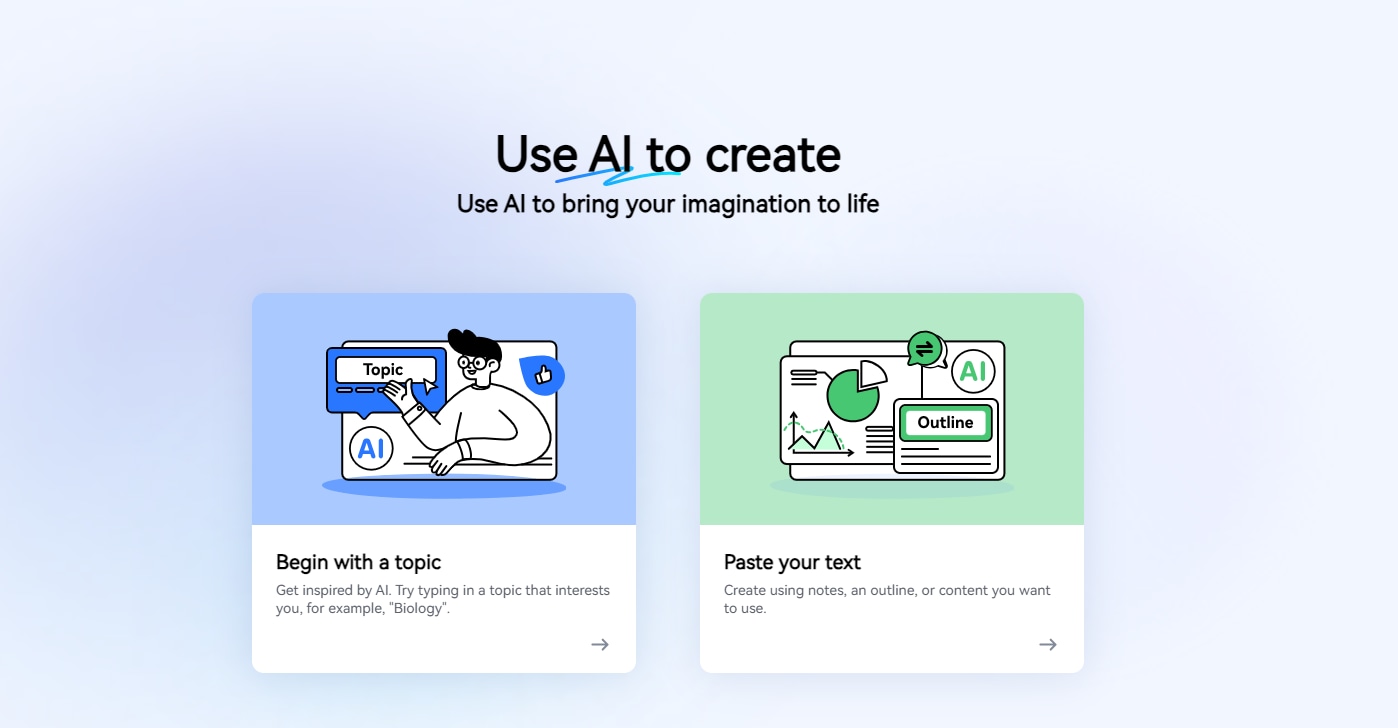
Method 1: Begin With a Topic
Let AI inspire you. Type your desired topic (for example, “Biology”) and click Continue.
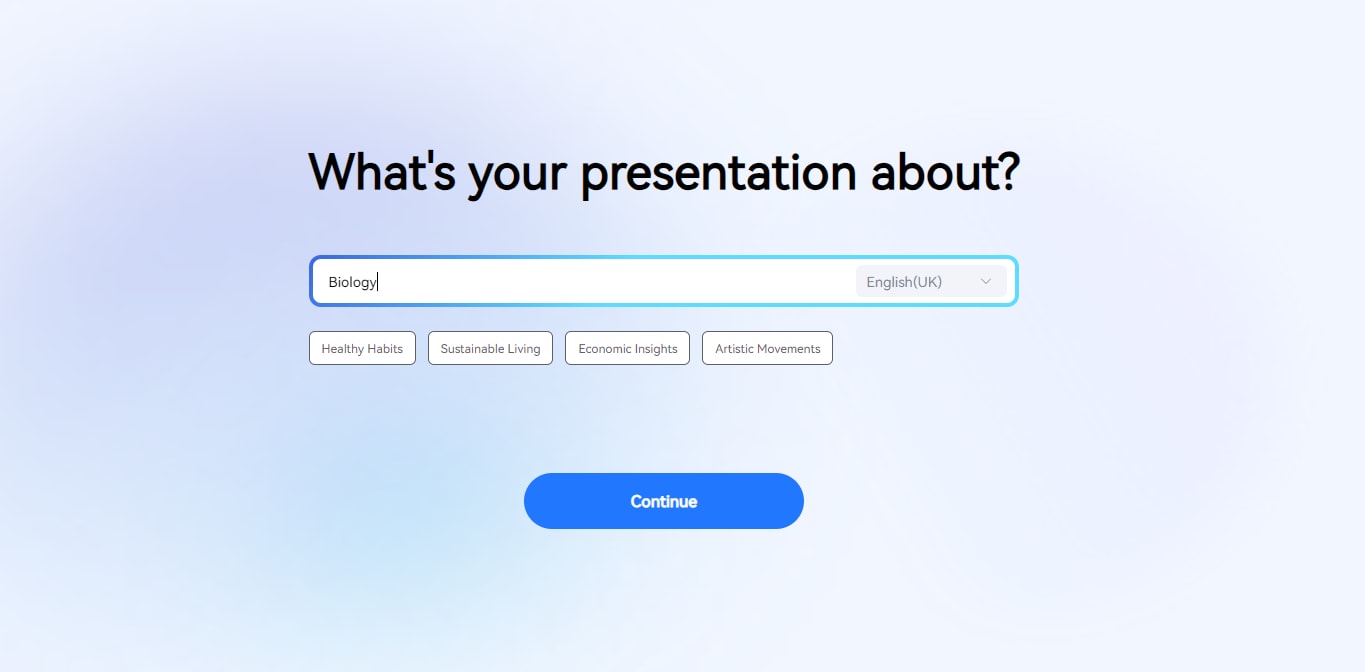
Method 2: Paste Your Text
To create content, start by jotting down notes, creating an outline, or gathering the content you want to use. Then, simply select the Paste Text Content Generation option and paste your content into the interface. You can customize the parameters to generate content that meets your specific needs. With options like length, tone, output language, and audience, you can create content that resonates with your target audience.
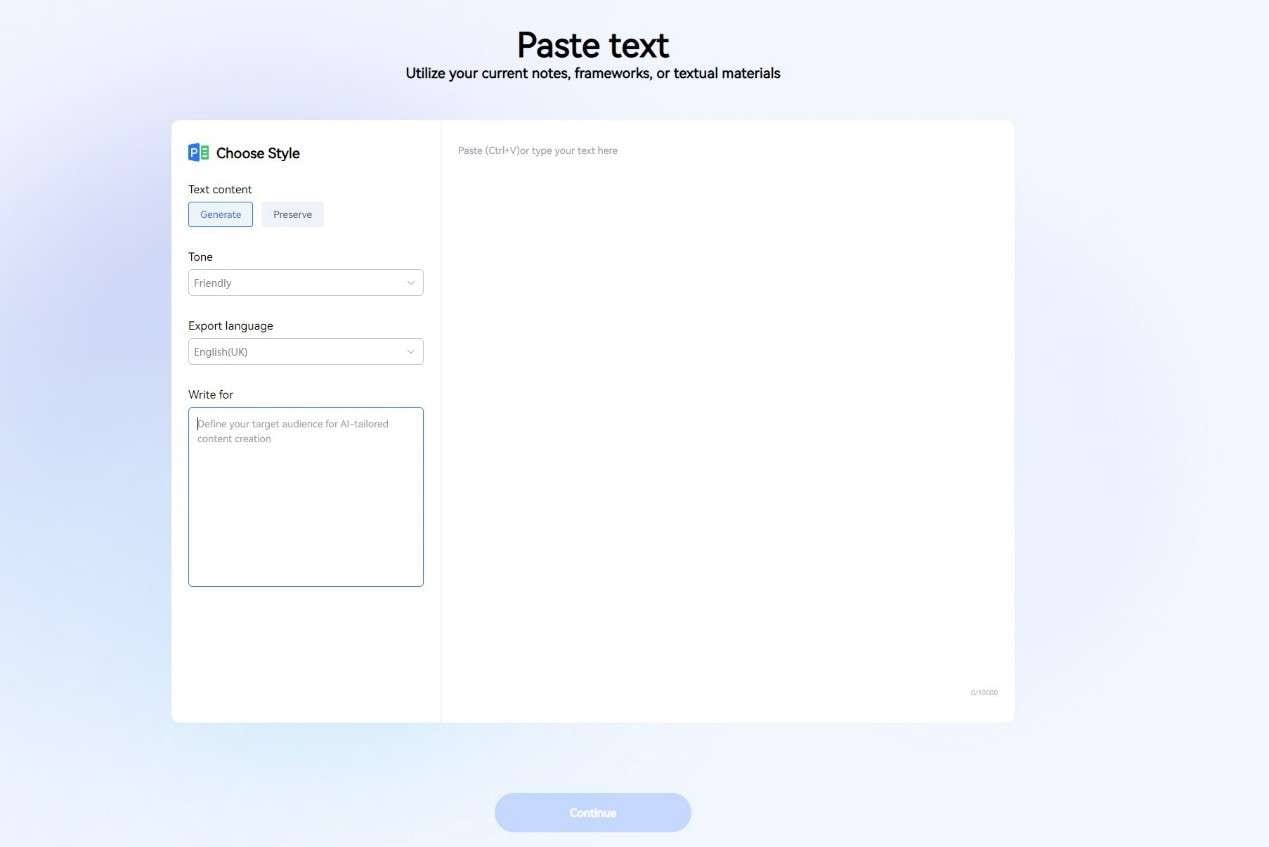
2. Content Generation
Regardless of your chosen AI PowerPoint creation mode, Presentory will generate your content within seconds. Here’s how that works and how to download the outline:
Step 1: Once you click Generate in the input interface, Presentory will redirect you to the content generation page, displaying the content word by word. Let the process finish to get your demo outline.
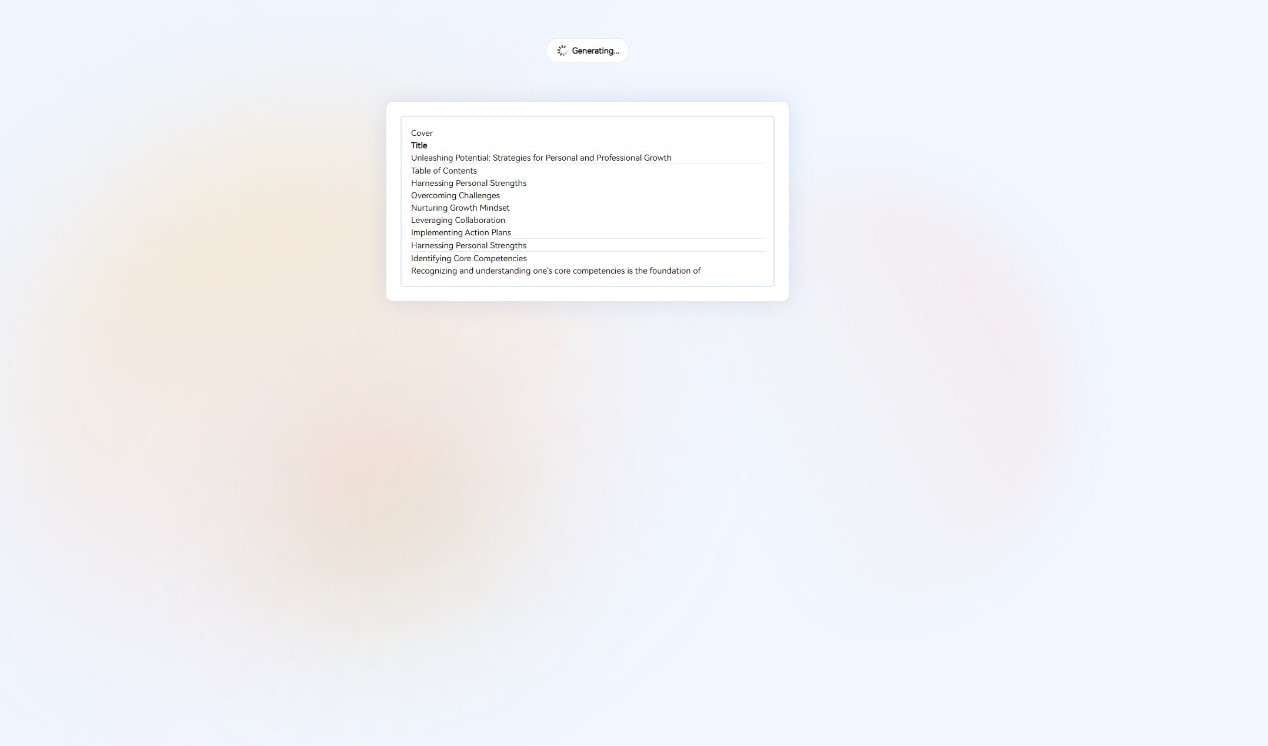
Step 2: Once Presentory creates your content, the loading animation will disappear, and the page will present the “Here’s an outline for you” title. You can preview the outline in Markdown format. However, Presentory doesn’t support drag-sorting, deletion, or editing functionalities. Additionally, you can click the Regenerate button to generate new demo content.
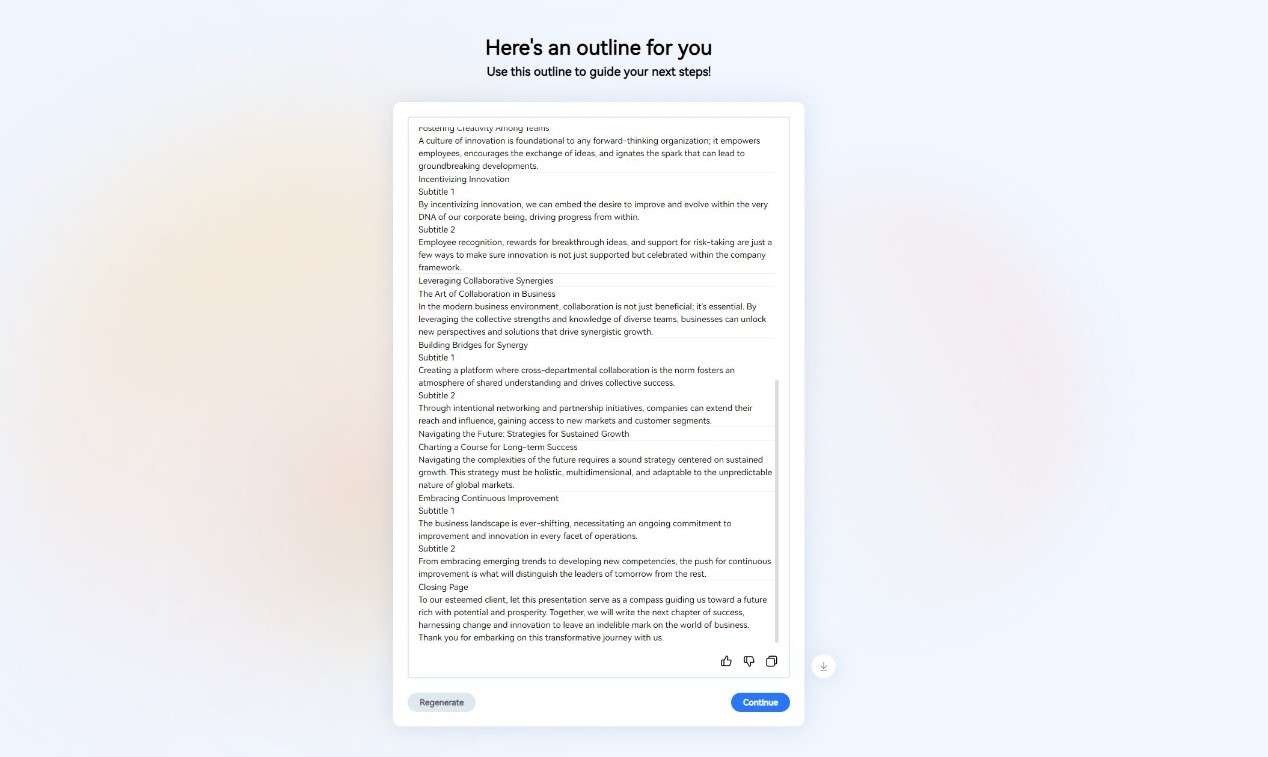
Step 3: Save the demo content by clicking the Download button. The downloaded outline will automatically save in .txt format to the default download folder of your browser. The file name will include the subject and date (for example, 20231215.txt).
3. Theme Selection Page
Once the generated outline meets your expectations, follow these steps to choose a template and enter the content editing interface.
Step 1: You’ll see a Continue button when Presentory creates your content. Clicking this button will take you to the template selection interface, where you can browse various options. Each template design caters to different styles and presentation needs, so you’ll find one that suits your content perfectly.
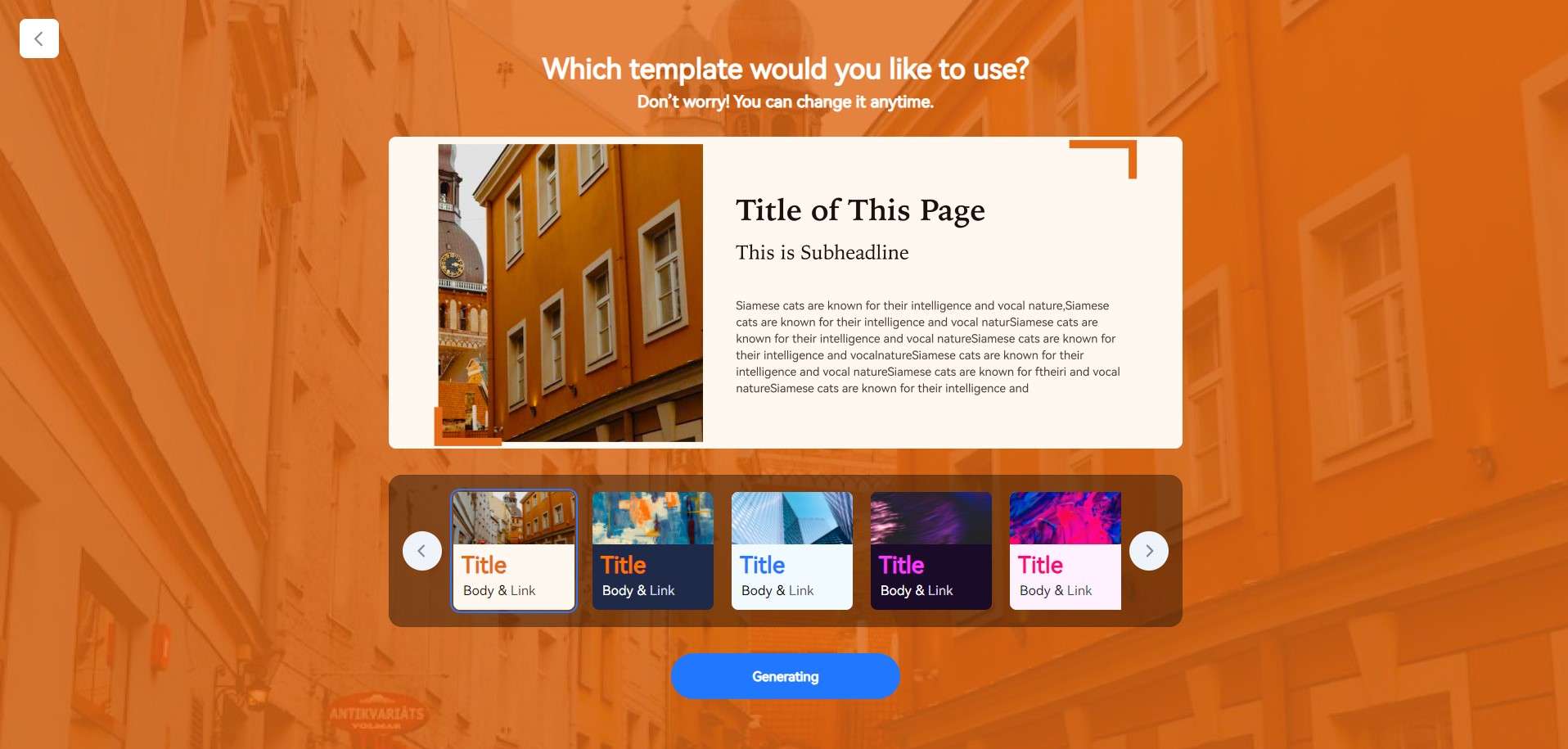
Step 2: Once you select a suitable template, click Generate to enter the content interface and explore multiple features for customizing your text to your heart’s content.
