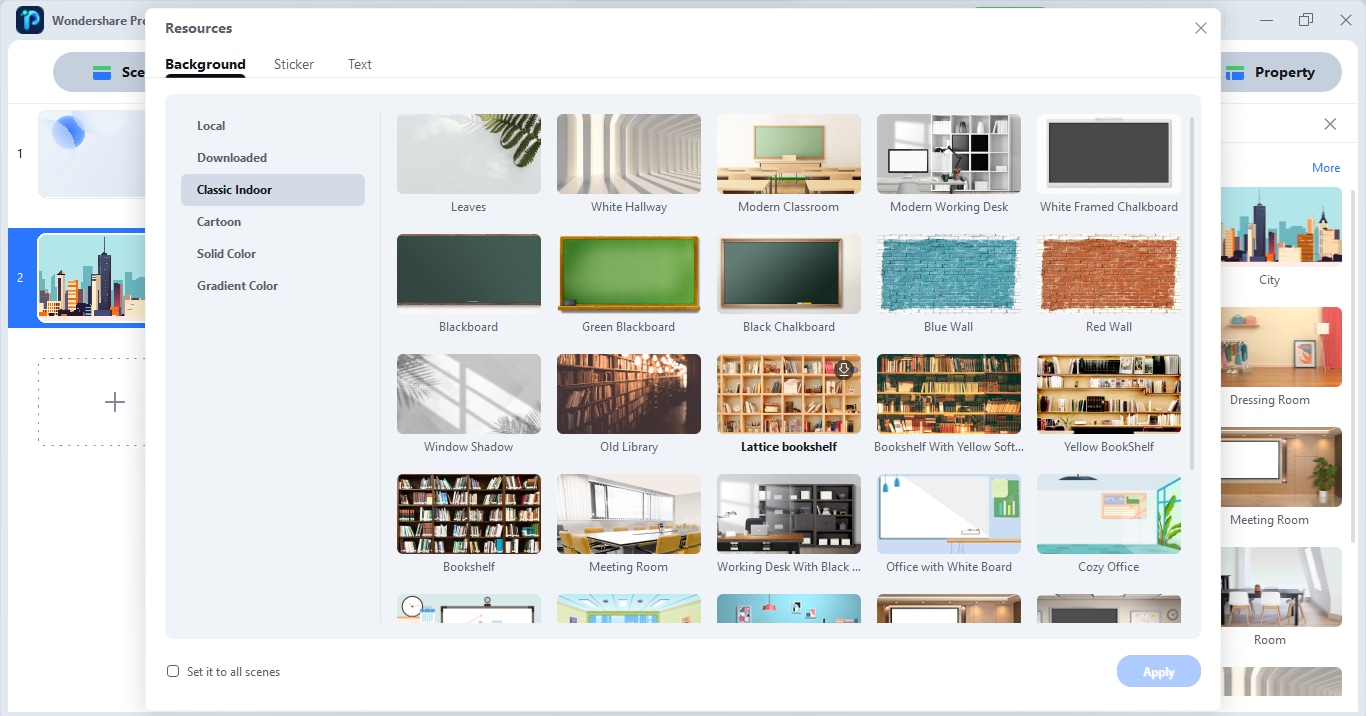Think Bigger From Presentory User Guide
Create Video Presentation
Video presentations are interactive and engaging and lets viewers comprehend the information better than text slides. Learn how to create engaging video presentation with Wondershare Presentory in this detailed step-by-step guide:
Index
1. Create Project
To get started with Wondershare Presentory, creating a project is the first thing to do. Let's look at the step-by-step guide:
Step 1: Download and Launch Wondershare Presentory on your PC. Click on the Create Video Presentation tile from the window.
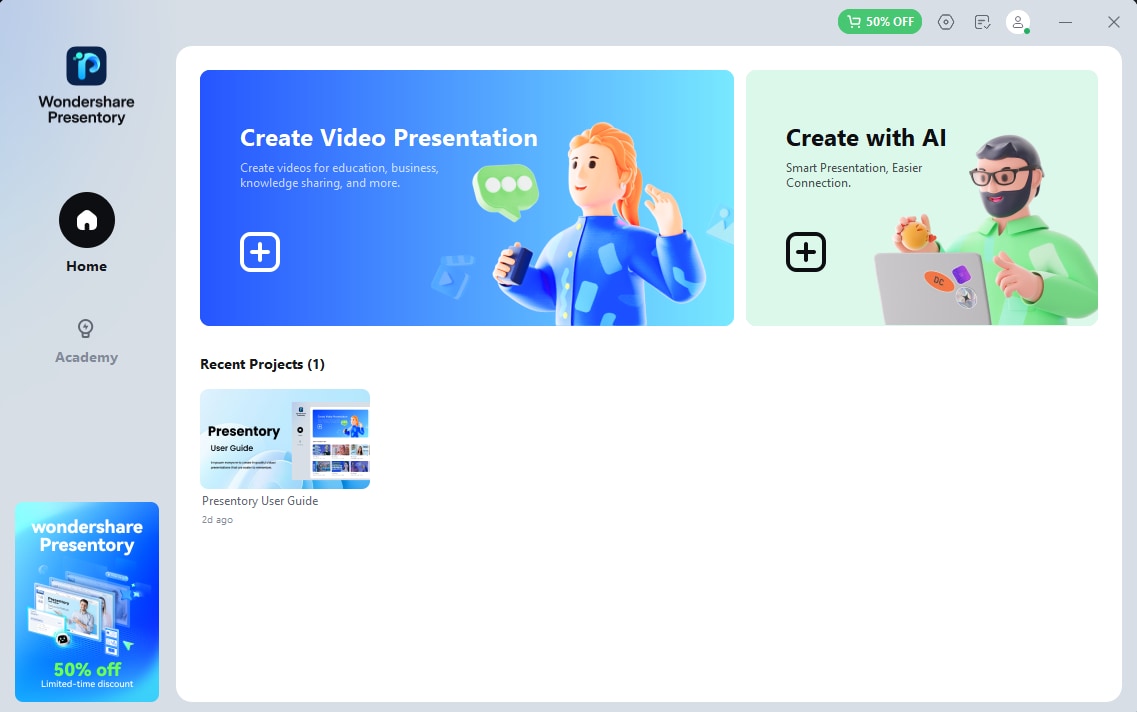
Step 2: Click on New Project or Import from PowerPoint to get started with your video presentation project.
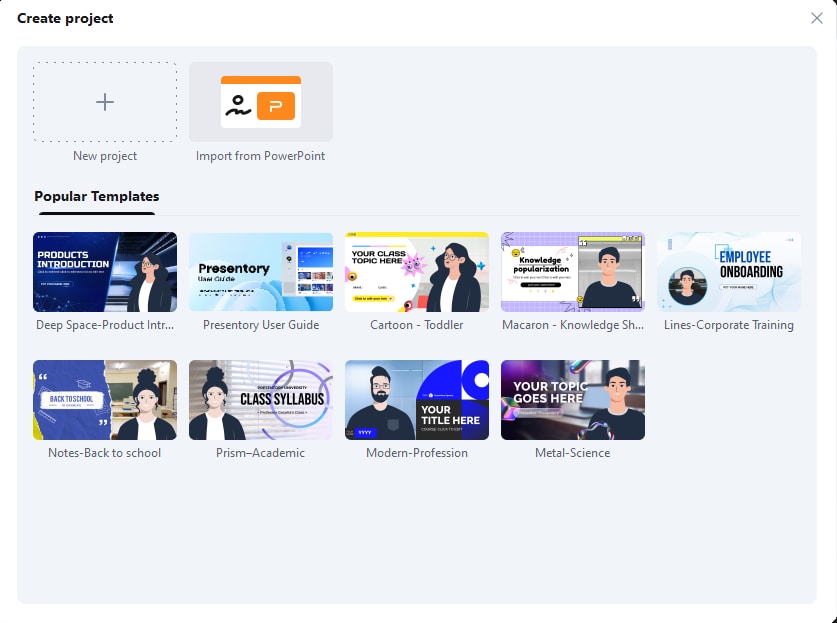
Step 3: Once done, you'll be presented with the complete UI of your software.
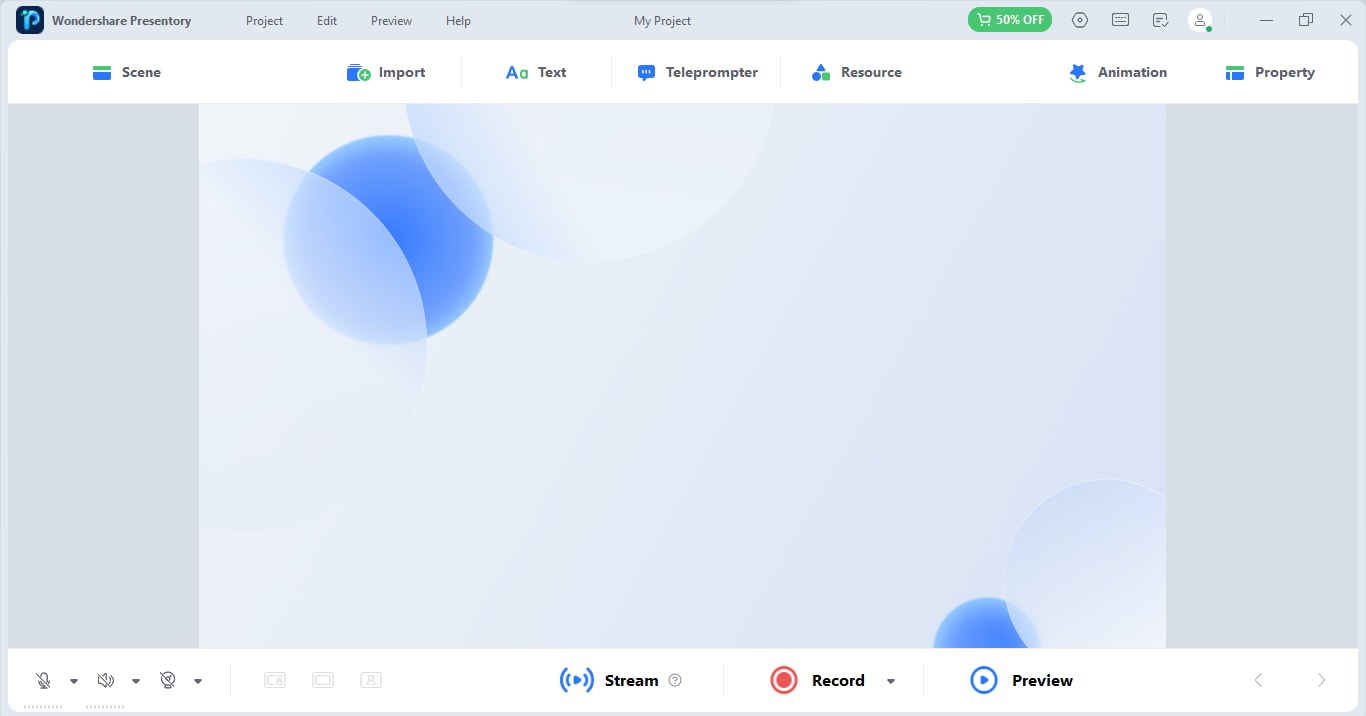
2. Add New Scenes
Once you created the video presentation project, you can add new Scenes per your needs. The scenes are referred to as the slides as in PPT.
Step 1: Click on the Scene button from the top-left corner of the window.
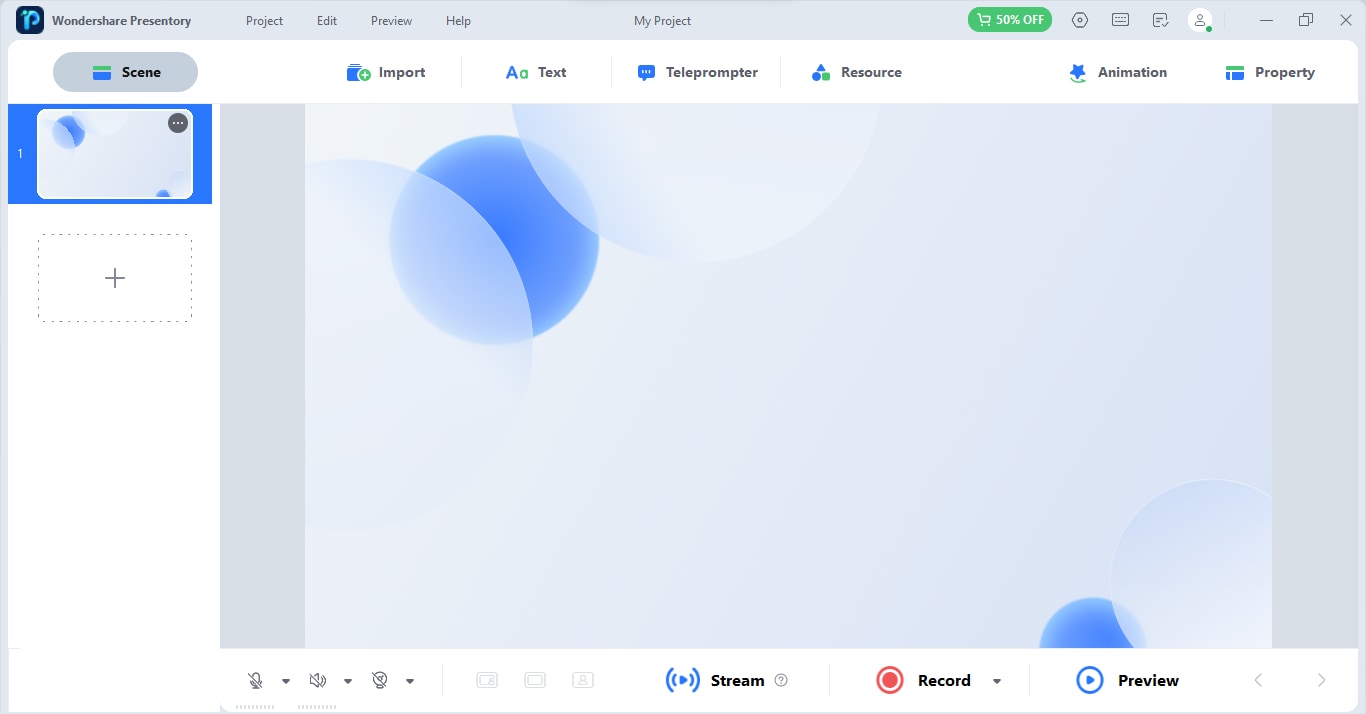
Step 2: Click on the "+" tile from the left pane and add a new scene to the video presentation. You can customize the scene or slide later with texts, animations, etc.
Step 3: Once a Scene is added to the presentation, click the Property option from the top-right corner and customize the Scene Layout. You can add a Background of your choice from the available list.
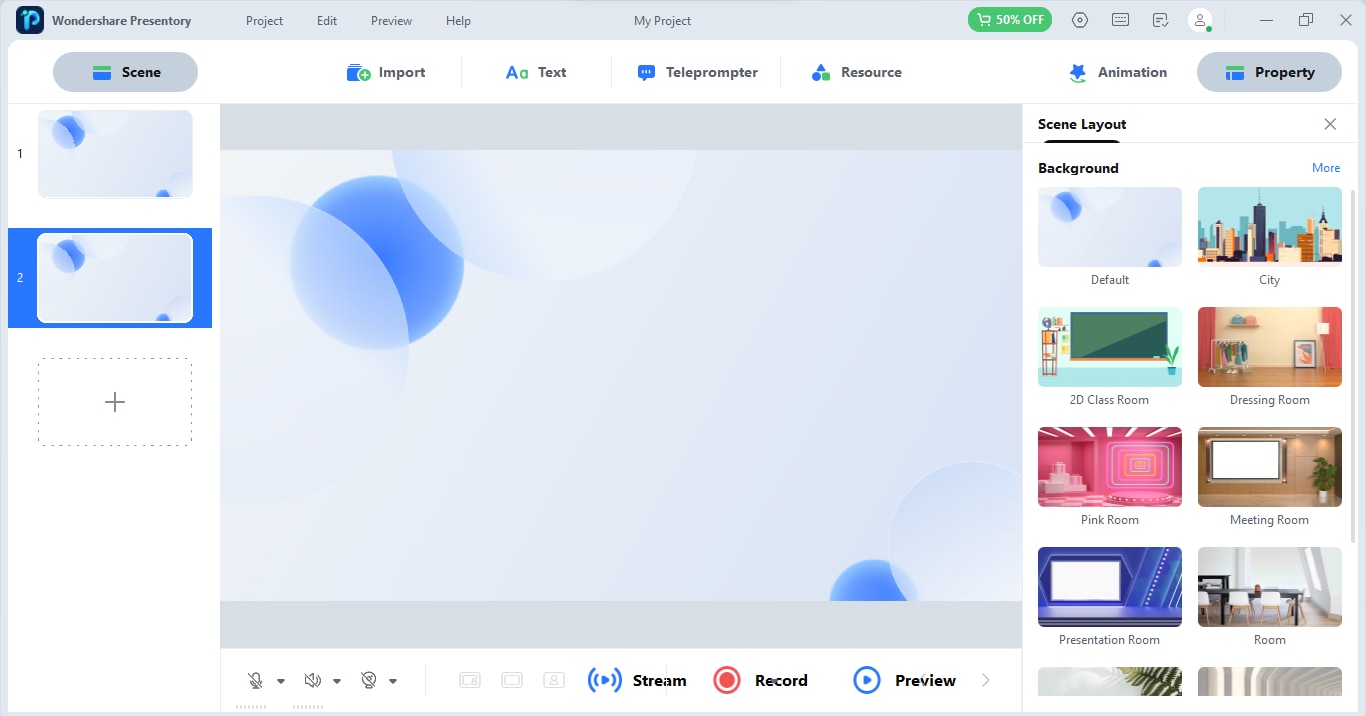
Step 4: Click More in the Background tab on the right, and you'll find Stickers and Texts to add. Customize the whole Scene or Slide as you wish to make it presentable.
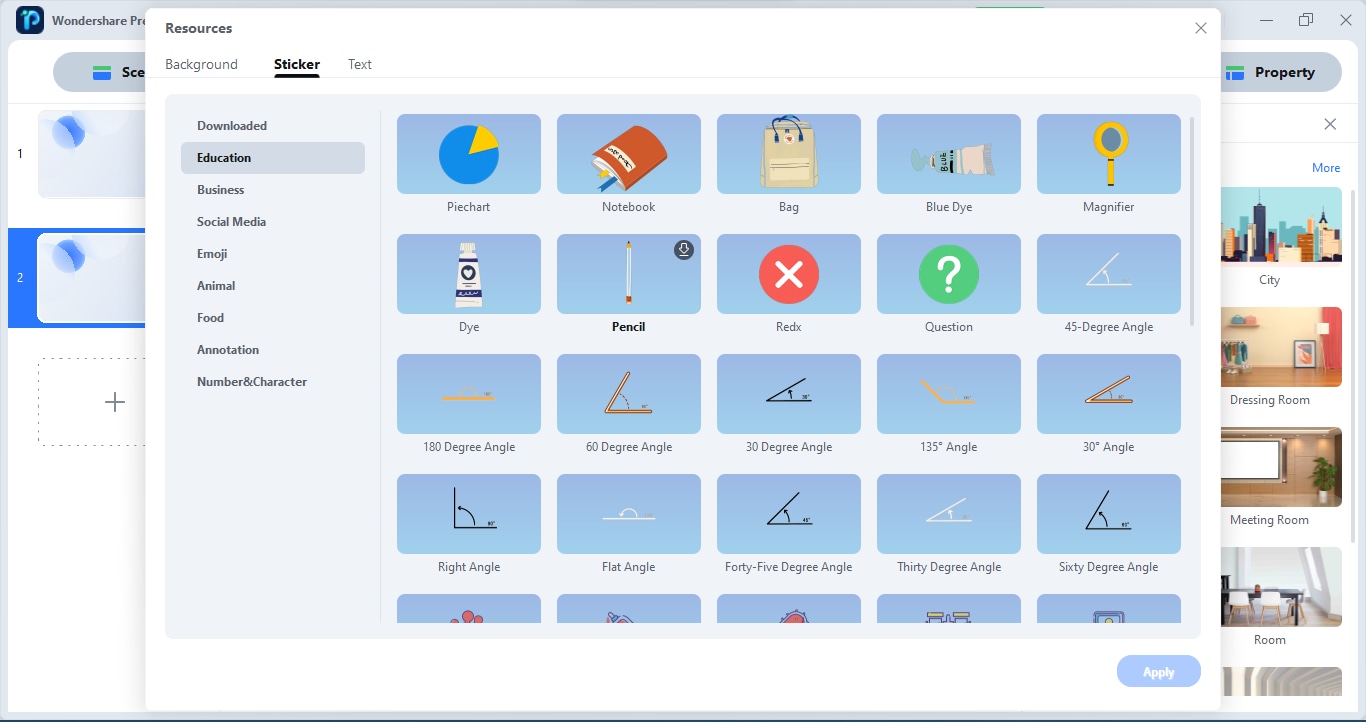
3. Import Media
You can also add pictures and videos and even import PowerPoint slides to this video presentation to make it look more meaningful and interactive for the viewers.
Step 1: Click the Import button from the top menu bar and choose Photo, Video, or PowerPoint from the drop-down menu to add whatever you want.
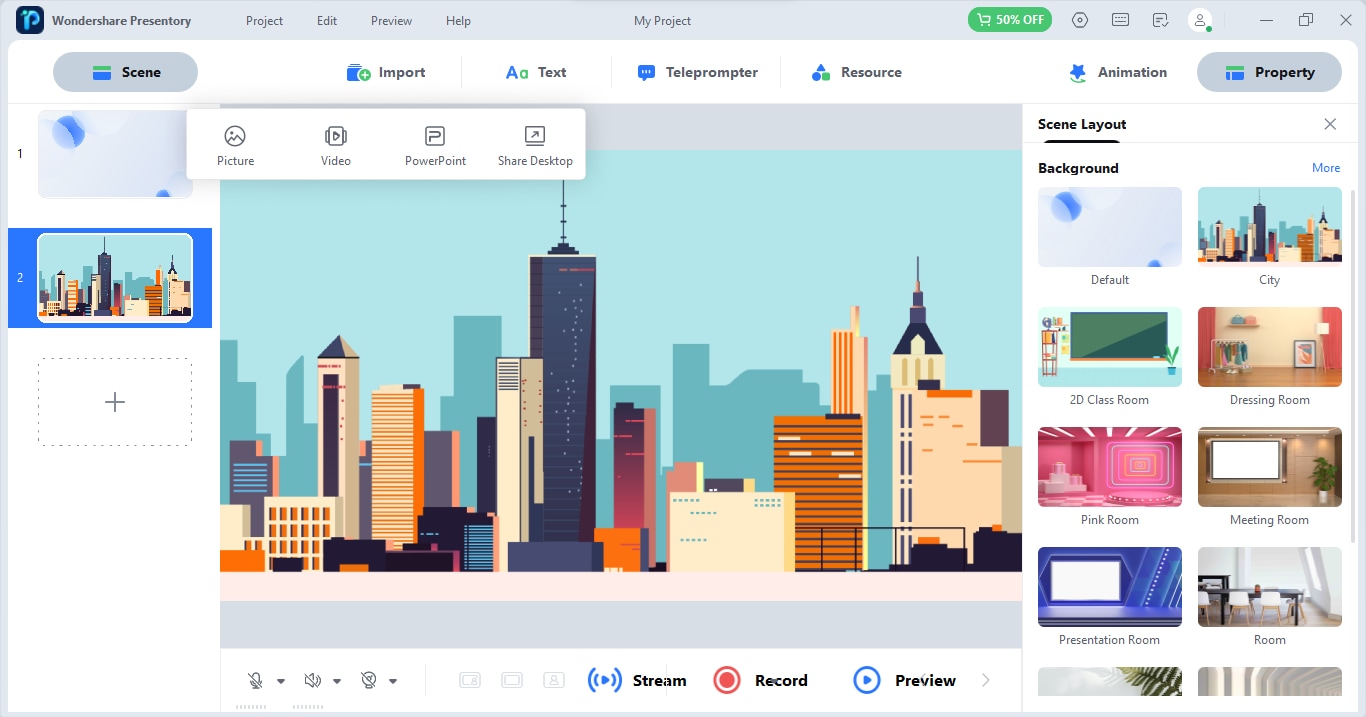
Step 2: You can also share any specific window or desktop screen for your video presentation. Click on Share Desktop and choose from Entire Screen, Specific Program Window, or User-defined selection.
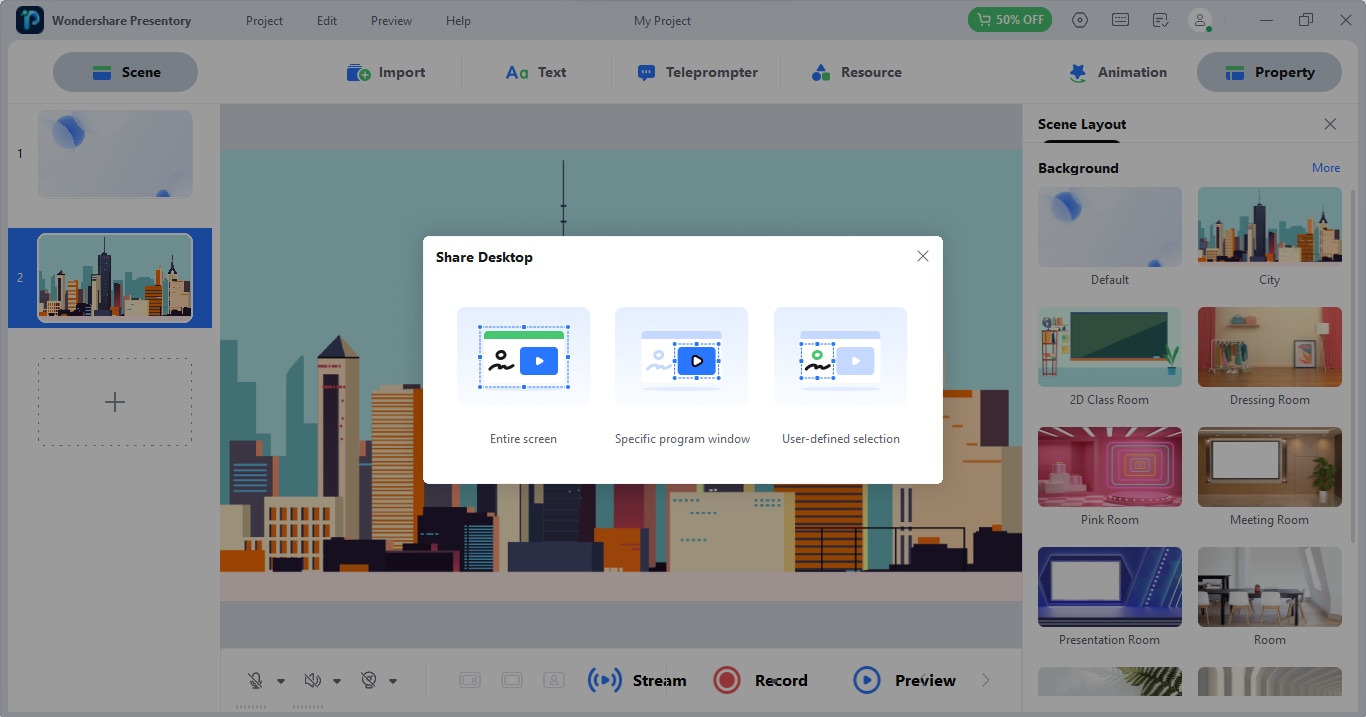
Step 3: Once selected, a smaller live window will appear on the scene.
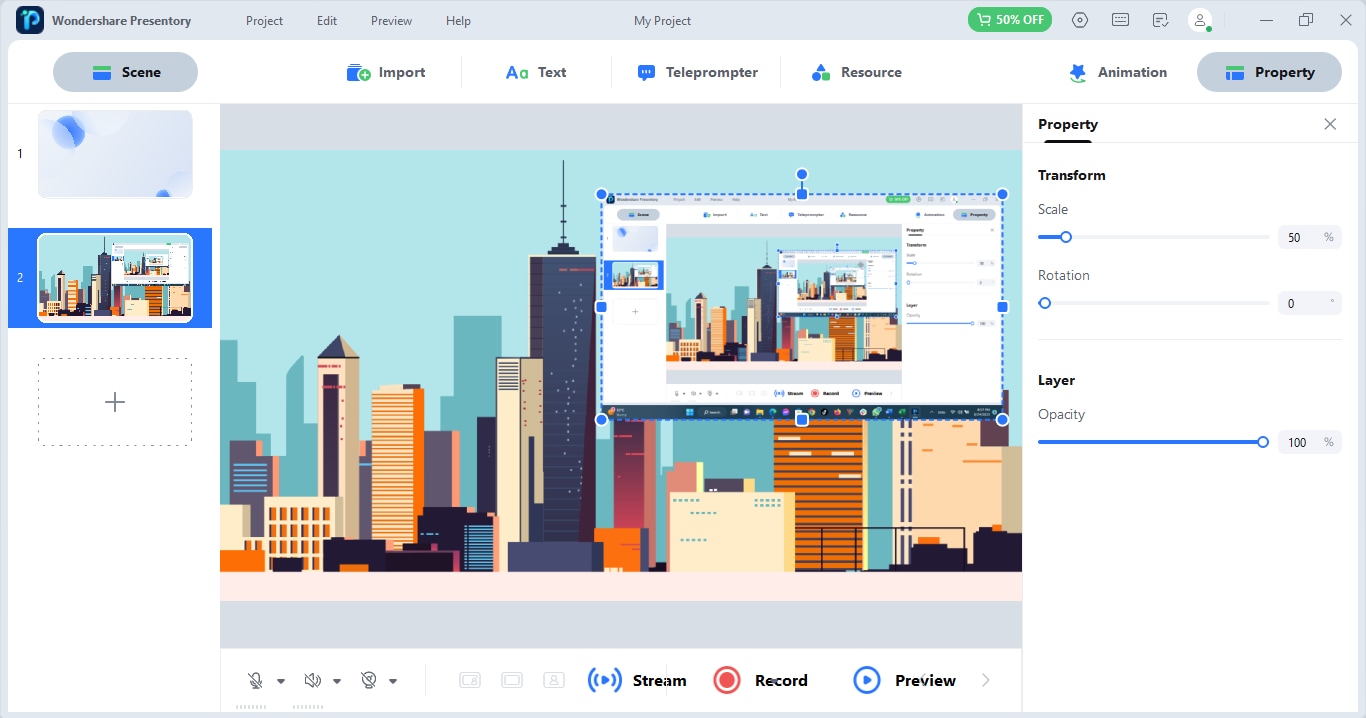
4. Add Text
Adding text to your video presentation can guide users on the topic if they're unable to understand the accent or to emphasize something particular. Here's how to add text to the Scene in Wondershare Presentory:
Click on the Text option from the top menu bar and choose from the styles available in the drop-down list. Type in the text box, and you're good to go.
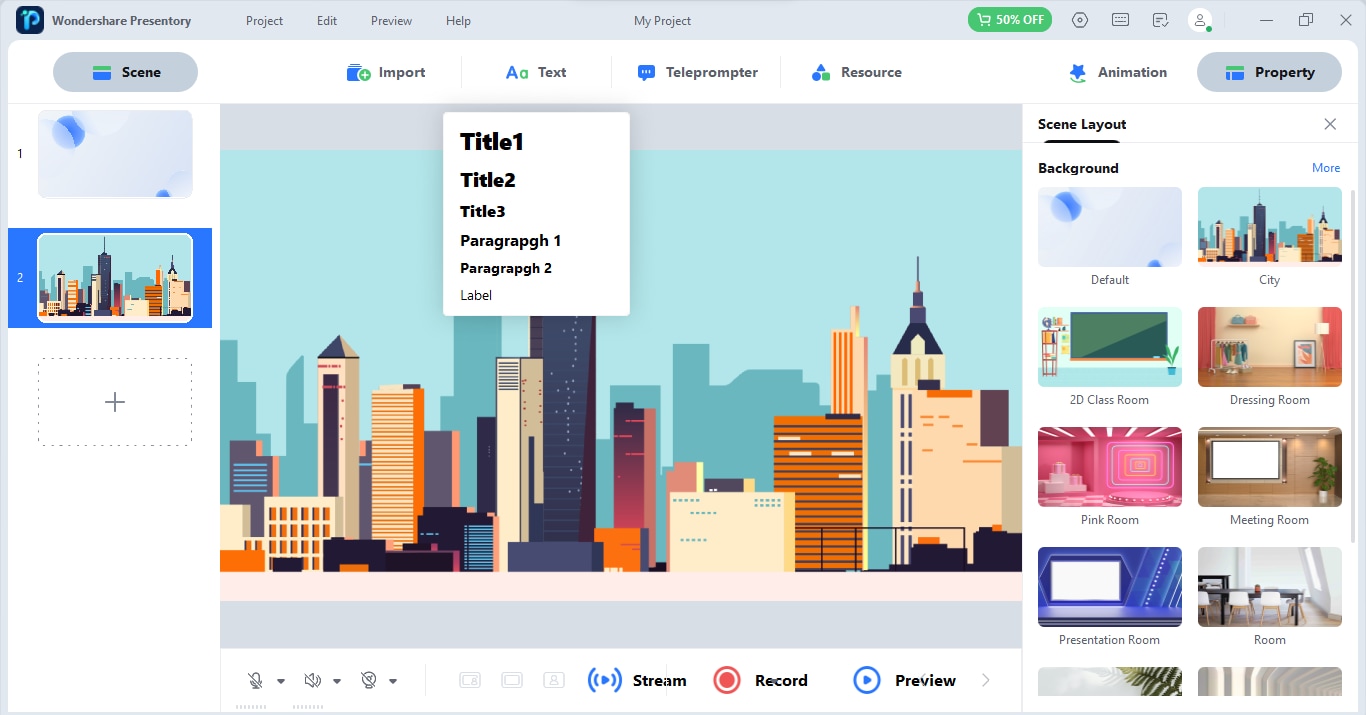
5. Set Webcam and Content on One Screen
Wondershare Presentory lets you add a webcam tile to the video presentation so users can see your live video and interact better. To add a live webcam video:
Step 1. Click on the Camera icon from the bottom left and choose the webcam you wish to use for your video presentation.
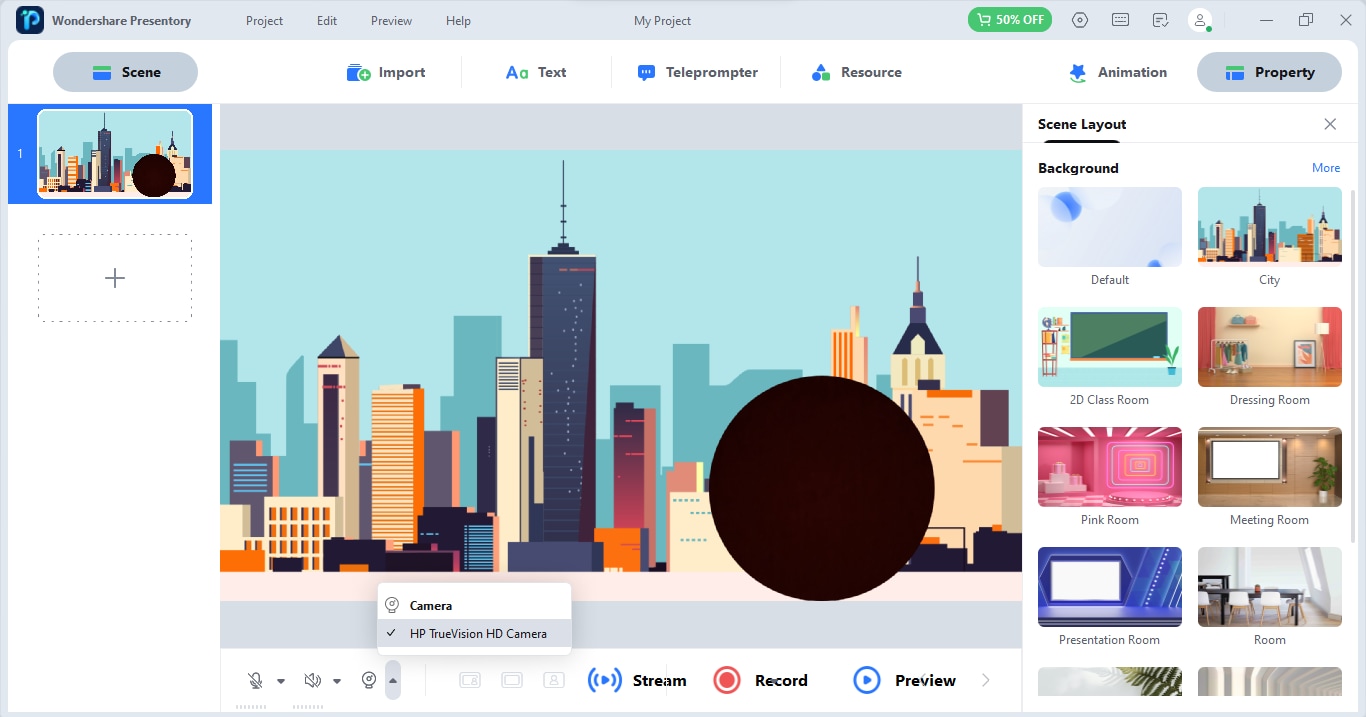
Step 2. Click on Microphone and choose the mic you wish to use for your video presentation. You can also mute it anytime with a single click on the icon.
6. Change Background
Wondershare Presentory lets you add a webcam tile to the video presentation so users can see your live video and interact better. To add a live webcam video:
Step 1. Click on the Background icon from the window's top-right corner and choose the desired background for your Scene/Slide. If you do not find any suitable one, click on More.
Step 2. Choose from the Classic Indoor, Carton, Solid Color and Gradient Color list. Click on Apply to confirm the selection.