When it comes to communicating ideas, PowerPoint presentation is an artistic medium. To leave a long-lasting impression, a presentation must engage the audience in creative ways. An engaging presentation shows the effort and professionalism of the presenters. Moreover, it can attract any audience from webinars, conferences, meetings, and more.
An effective way of doing it is by incorporating cool PowerPoint animations. An impactful PowerPoint animation may contain images, charts, elements, and texts. In addition to drawing the audience's attention, it helps them to understand information better. This article will discuss some tips and perks of using animation tools in slides.
In this article
Part 1: The Benefits of Incorporating Animations in Your PowerPoint Slides
PowerPoint animations prove equally helpful for educationists, marketers, or any other professionals. It can enhance the quality and graphics of PowerPoint presentations. Let's learn about some benefits of adding animations to your PowerPoint slides below.
1. Enhance Visual Appeal
The first benefit of animations includes visual enhancements. PowerPoint animations are important as they refrain viewers from getting bored. People are more likely to avoid distractions while paying attention to visual slides. In this way, slide animations bring curiosity in them to discover what is next.
What if you add motion graphics to a car image while presenting features? It will enhance the visual appeal of your product along with brand promotion. You can also incorporate animated branding elements and logos in your slides.
2. Focus Audience Attention
During most presentations, imagining and focusing on verbal information is challenging. Hence, cool PowerPoint animations allow the audience to focus and grasp concepts simultaneously. You can add text entrance and exit to create a smooth flow of information. Moreover, you should reveal information in a subtle way to keep the crowd curious.
The integration of animations can make the audience join and participate actively. For instance, you can add PowerPoint animation bullet points and questions. In addition, you can use animations for compare and contrast. Likewise, one point gets prominent, and the other fades.
3. Clarify Complex Ideas
Through PowerPoint animations, presenters can guide the audience in a step-by-step manner. Complex information can be broken down through diagrams. You can explain ideas in a storytelling way with the help of motion graphics. Moreover, you can add animated diagrams, tables, and infographics to simplify content. For example, you can use puzzle animation coming together.
It conveys that you can better work in teams or solve problems. Additionally, there are video tutorials available that can guide you step-by-step through animations. Surprisingly, you can time-lapse a complex idea and show its gradual progression.
4. Increase Engagement
Suppose you have prepared a presentation with much effort, but nobody listens. Surely, it will hurt you. Since engaging the audience is necessary for impactful communication. The creative element enables viewers to retain information for a longer duration. Likewise, if you have to present boring historical information related to any niche, animations can compel it in a storytelling way.
For instance, add slight animation in bar charts to present a sales project. It will show a gradual increase in growth over time. Also, you can evoke emotions by adding fade-in and fade-out. It excites the audience and gives a calming effect.
5. Highlight Key Points
PowerPoint animation bullet points can help reduce anxiety during informative sessions. Sometimes, a presenter can forget points when they contain difficult terms. Therefore, highlighting the bullet point can decrease nervousness in such cases. Moreover, it minimizes the cognitive load of the presenters and audience equally.
It enables them to absorb and process information easily. Furthermore, highlighting allows the audience to revisit the source of specific information quickly. It also makes your presentation align with different learning styles.
6. Improve Information Retention
Keeping in view the people with short attention spans, animation presentations are essential. These might include certain sounds and motion graphics in different styles. It involves our sense of hearing and seeing. Hence, that information is retained for a longer period. Moreover, memorizing through visual aids improves information retention.
While narrating, if you add animation, the crowd will surely remember the story plot. In this way, you can accomplish the purpose of information sharing. For a presentation with longer steps and sections, use motion cues. That gives a sense of structure and progression and results in better retention.
Part 2: 10 Useful PowerPoint Animation Tips
Animations in PowerPoint are a profitable factor in creating a good presentation. If animations are not used properly, viewers can lose interest. If you want to learn more, here are the top 10 tips before creating animation PowerPoint:
1. Use Animation Sparingly
Excessive use of animation can distract the audience from the information being shared. It is important to put thought into adding animations according to the content. In addition to being relevant, please keep it simple for a professional outlook. Moreover, add only a few animations that are completely unnoticeable.
Learn to balance image or text animations to maintain cohesiveness. Furthermore, add animations according to the context and niche of your content. You can use the default setting of animations. Also, avoid overlapping of multiple motions on one element.
2. Prioritize Content
A presenter’s primary concern should be content. The information you will add in slides should be well-researched and reliable. Afterward, it would help if you made a logical sequence of content while adding animations. Moreover, highlight the important concepts so that the audience can focus better.
If content is not accurate, diverse PowerPoint animations will do no good. Understand that your priority is authentic content, not its visual representation. Hence, emphasize the content that you intend to deliver.
3. Consistency is Key
Make sure you apply animations or transitions in a certain and consistent manner. For instance, adding "Enter Right” on one slide and “Enter Upward” on the other is completely inappropriate. This type of transition has a negative and unprofessional impact. Moreover, try to stick to one or two animations or a maximum of 3 types, or it can distract viewers.
Consistent use of transitions enhances the readability of the slides and content. Moreover, use transitions that align with your content. For instance, you can use certain "Entrance" and "Exit" animations for a flow while narrating.
4. Subtle Transitions
During the presentation, the audience is passive learners. They find it difficult to comprehend complex information. To avoid losing viewers’ interest, keep slide animations and transitions simple. You can add basic transitions for slides like "Fade,” “Wipe,” “Cover,” and so on.
In addition, these subtle transitions maintain a flow in PPT. An important tip is to consider subtle transitions for adding bullet points. It certainly implies that you are adding them only on time. For example, a gradual “Push” or “Cover” can gain attention and avoid distractions.
5. Simple Text Animations
After researching important concepts and extracting accurate knowledge, focus on its distribution. For this purpose, determine the appropriate use of animation in text. Add PowerPoint animation to key phrases and keep it simple. To make your text smooth, add entrance animations like “Zoom” and “Fade.”
For better understanding, imagine you’re going to explain the stage or steps of a concept. You can animate the text of each stage with exit animations to maintain flow. Moreover, you can define an animation path that maintains focus and flow. Avoid using flashy effects like “Bounce” and “Spinning” text. In such cases, consider the less is more phenomena and prevent overusing.
6. Object Emphasis
In your PPT, add certain models or 3D objects to emphasize your idea effectively. Moreover, animate objects or images that elaborate content instead of confusing it. For this, you can add dramatic animation in headings and key points.
Highlight an important concept by changing the color elements and using dynamic motions. You can rotate 3D elements and make them pop up on the screen. Another useful tip to remember is magnification and zoom. Use a detailed diagram with small elements and add a zoom entrance when you explain them in detail.
7. Timing Matters
Animations can help to keep your pace controlled while delivering information. You can adjust text or object timings according to your speech. It imposes an organized and well-prepared impression on the crowd. Moreover, it enables listeners to understand concepts and remove language proficiency barriers.
Thus, it is suggested to rehearse the presentation according to the set animation. It’s important to consider the overall length of the presentation and manage the animation duration. Keep your pace slow while delivering complex elements.
8. Use Slide Master
To save time and create a consistent animated presentation, there is an option. You can use slide master, which can apply animations to all slides with just one click. Instead of adding animations one by one slide, use the slide master and apply it to all. Moreover, it will generate a consistent animated design. You can use slide master to add timings and delays in animations.
Additionally, the slide master can add transitions to all slides. Also, if your presentation contains the same layout, add a particular animation. It will be consistently added to all slides forward.
9. Avoid Animation Overload
Over-animated slides can disrupt content delivery and confuse listeners. It might make people with little topic information difficult to understand. Try to maintain a balance between the content delivered and the animations on it. If you add animations on multiple elements at the same time, It will ruin the credibility.
To avoid this, please keep it simple and readable for any audience. Furthermore, studying your audience's interests and preferences would be best. It enables you to identify whether they like simple or energetic animations.
10. Preview and Test
Before finalizing slides to present, make a habit of previewing them. After that, make sure that the used animation supports other devices' displays. Sometimes, others might be using old versions of Microsoft PowerPoint, which can limit their options. Ensure that the timings and sounds of the animations are suitable, aligned, and glitch-free.
Furthermore, check that it still delivers the overall message. You may also remove unnecessary animations that can distract people from content. Presentations` must prioritize clarity instead of creativity.
Part 3: Best Alternative of PowerPoint – Wondershare Presentory
When creating presentations, PowerPoint seems to be everyone's priority. Although it does offer diverse animations and transitions, it is not up-to-date. This is because modern presentation makers have AI integration and cloud-based storage. These updates enable users to auto-create presentations with mere ideas and prompts.
Wondershare Presentory is one of these text-to-presentation tools which can save you time. With its user-friendly interface, anyone can create an animated presentation. Moreover, you can record, stream, and create video presentations that attract the audience. This AI tool holds a variety of PowerPoint animations to engage the audience. You can import texts, images, videos and animate them accordingly.
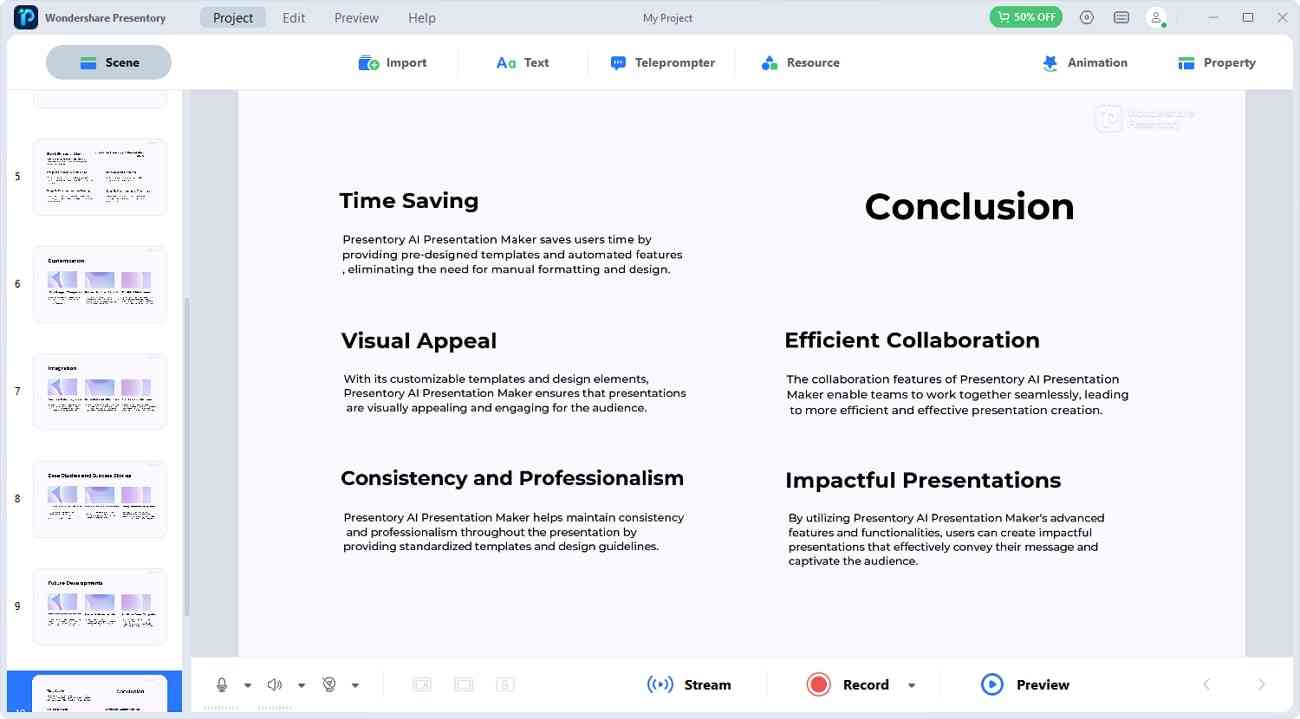
Key Features
For PowerPoint animation on click, this tool proves highly beneficial. Along with AI, users can create presentations manually. Keep reading to learn about some key features of this effective AI software:
Feature1AI-Generated Presentation Project
Are you running short of time but want an engaging presentation? This AI tool can generate presentations from scratch. You need to insert keywords, prompts, or topics, and it will create a presentation outline. Later, content will be added to your selected template slides.
With the help of built-in AI, you can set animated actions to any text, element, image, or video. Despite useful resources, you can import PowerPoint presentations and add unique animations. It enables you to have a fully customized animated presentation.
Feature2Rich Templates Resources and Animated Presents
To get stunning and polished presentation slides, this tool has pre-installed templates. It contains 4 attractive presentation templates and a variety of slide backgrounds. Among those backgrounds are classrooms, bookshelves, broadcast rooms, and many more.
Despite the backgrounds, there are animated presents to create visually appealing slides. You can add 5 “Appear,” 6 “Emphasize,” and 3 "Disappear” animations. Afterward, you can personalize them in the “Order” section.
Feature3One-Click for Recording and Streaming
This tool allows you to record and stream videos online on popular platforms. You can change the layout of videos to a square, circle, or rectangle. Moreover, you can bring text to your streaming videos with just one click. Later on, you can add animations to that displayed text.
It can automatically reduce your background noises and enable a smoother streaming experience. Furthermore, you can record your videos for presentation with animated elements. In addition, your webcam can go side by side with presentation slides.
Feature4Cloud Services
Presenters working on different devices can relax through this AI tool. It saves your project in the cloud and displays it to work afterward. Furthermore, you can edit or create a project on a different device with your password. Apart from that, you can save your project at any desired location on the device.
Moreover, you can share and collaborate with your teammates. This AI presentation maker provides you with a secure experience and ensures confidentiality. With its cloud service, your animations added in slides will be saved automatically.