Presentations are a significant contributor to the success of any idea in every field. In this regard, people use Google Slides for team collaboration in the presentation. Managers can easily track the work progress of collaborative presentations this way. It proves a valuable source for automatically saving the changes with the auto-save feature.
Google Slides are getting outdated despite being a popular source of presentation. Alternatively, video presentations have overcome language barriers and effectively convey messages. Many businesses prefer Google Slide videos to showcase their products and services. In this article, you will learn how to convert Google Slides to video and their benefits.
In this article
Part 1. Benefits of Converting Google Slides to Video
Video integrates multimedia in presentations, such as music and other interactive elements. This way, your content gets more engaging and insightful, particularly for students. Pre-recorded videos can save time and ensure an error-free product explanation. Since it proves an accessible medium of learning for remote learners. Following are some benefits of Google Slides video for your better understanding.
1. Improved Accessibility and Shareability
While creating a presentation, people create a format that is universally viewable. Videos are formats that can be played on smartphones, TVs, computers, and Tablets. It became accessible for those who are not yet familiar with Google Slides. People can share videos on YouTube, TikTok, Facebook, or any other platform.
Moreover, videos do not require software installation to view and share the files. On the contrary, Google Slides required a Google account to preview and share the files.
2. Engaging Content for Various Platforms
With cross-platform compatibility, videos get maximum content reach to a broader audience. They get a higher reach of likes and comments statistics on social media platforms. Videos can be embedded in websites for tutorials and product demos. This way, your site becomes dynamic and interactive and retains browsers' attention longer.
If you add a video in emails, people are likelier to click through that conversation. It is called email marketing to engage the audience by using trending techniques.
3. Easier Offline Viewing
Convert Google Slide into a video and get a file with all visual elements. This file can be saved on your device or shared with others. Unlike Google Slides, it does not require any internet connection to access the file. You can download videos and watch them offline whenever or wherever you want. People can also record videos of conferences to revisit the key points later.
Saving presentations as videos can serve as a documented record of the content. Video presentations are crucial for distance learning and remote training programs globally.
4. Enhanced Storytelling Capabilities
In business settings, presentations are sometimes a matter of death or life to companies. Google Slides might be unable to convey the idea managers want to convey to investors. Using videos in such cases can enhance storytelling by combining text with images and effects. Including voiceovers and narrations in video can add a personal touch to presentations.
They evoke a powerful emotional connection through music and animation effects. While conveying complex data, videos prove to be a simpler source for delivering ideas.
Part 2. Best 5 Ways to Easily Convert Your Google Slides to Video
Converting Google Slides to video improves education, marketing, and business communication. It enhances the accessibility, shareability, and engagement of the presentation. For a successful conversion, use software that retains the original quality of your content. Thus, read further and find the best ways to make successful conversions in detailed steps:
1. Use Presentory to Convert your Google Slides to Video with Voiceover
Wondershare Presentory is an AI presentation maker that offers many powerful features. It is an innovative AI presentation tool that can create your presentation outlines with the AIGC feature. There are a variety of built-in template designs for education, business, or any other purposes. In the rich resources, you can find stickers, virtual backgrounds, and cinematic effects.
This AI software provides a cloud storage service that can save confidential projects. Presenters can also use its teleprompter feature to avoid missing key points. They can connect online on popular platforms using the streaming option in Presentory. So, let's convert Google Slides into video along with your presenting voice:
step1Convert Google Slide into PowerPoint
Select the Google Slide file for conversion and open it. Then, look for its top toolbar and hit the "File" option. From the drop-down list, click on the "Download" option and choose the "Microsoft PowerPoint (.pptx)" option there. This way, you will get your desired file downloaded in PowerPoint format.
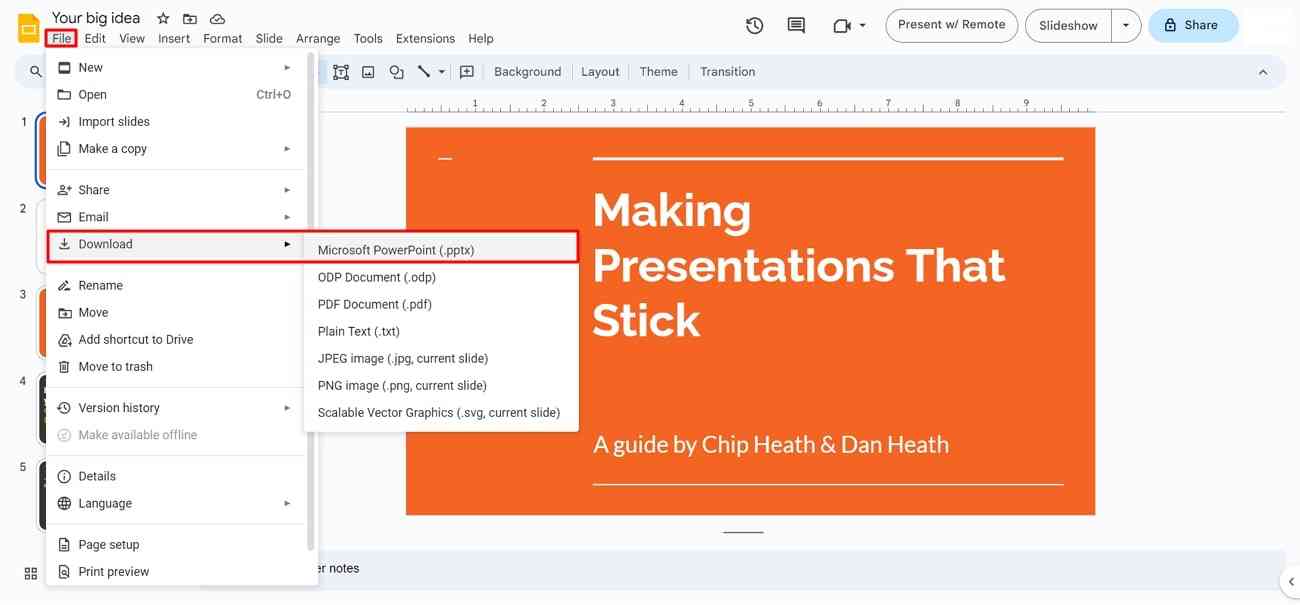
step2Access Wondershare Presentory and Explore its Video Presentation
Access Wondershare Presentory and launch it in your system. Enter the main interface and explore the “Create Video Presentation” option. Click on it and move to the next window of “Create Project.”
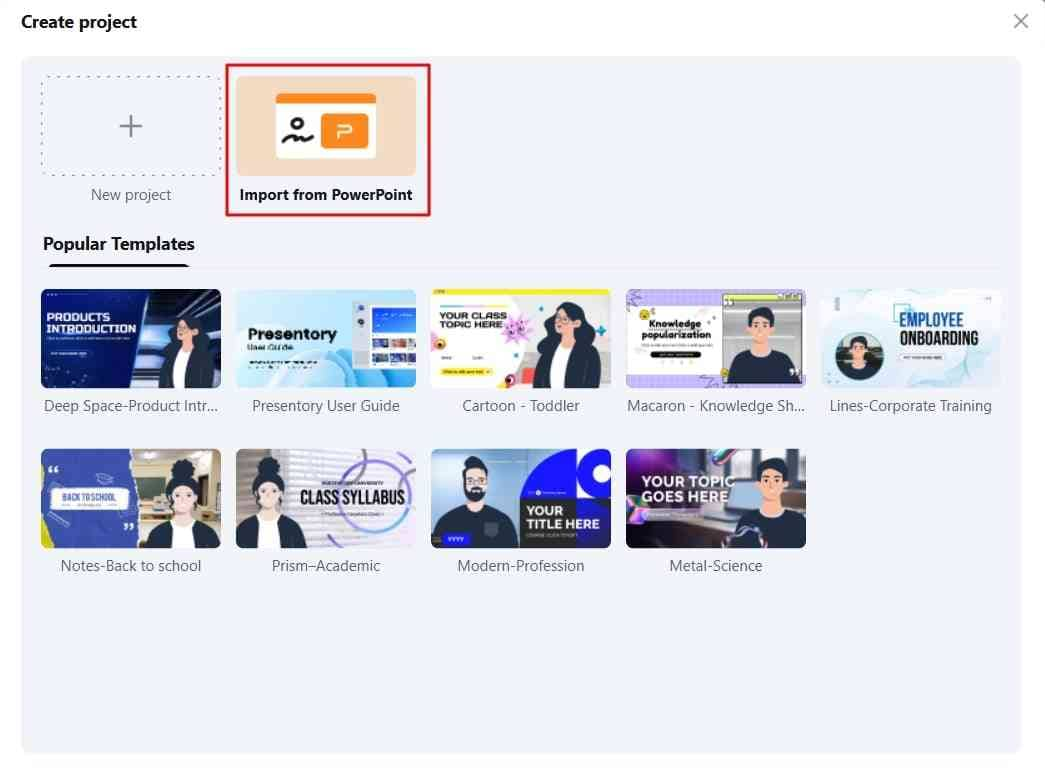
step3Import your PowerPoint and Adjust the Screen as Desired
Press the "Import from PowerPoint" option and import your downloaded PowerPoint file. Wait for a while and get your slides ready to convert them into a video. You can click and drag the slide to your preferred place on the screen. Drag the slide from the corners and adjust its size. Users can change the slides of their imported presentation from the below slide bar.
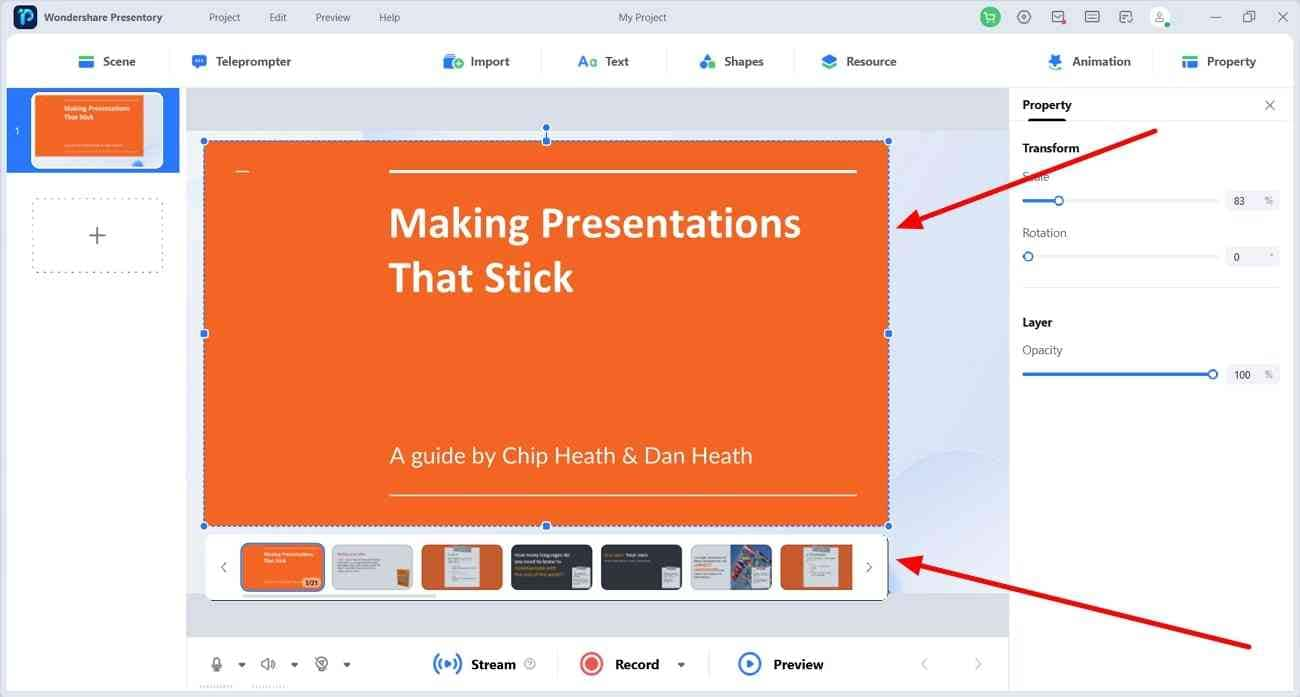
step4Start Converting your Presentation and Preview to Edit
After making changes, hit the “Record” button below and start a countdown. Your presentation slides will start recording along with a camera. You can click the "Pause" icon for a break or press the next red icon to stop recording.
Later, you will get a "Preview Recording" screen to adjust the volume. Press the "Trim" icon and drag the video from the corners to trim the clip as required. Choose the "Trim" button below to apply changes in the presentation.
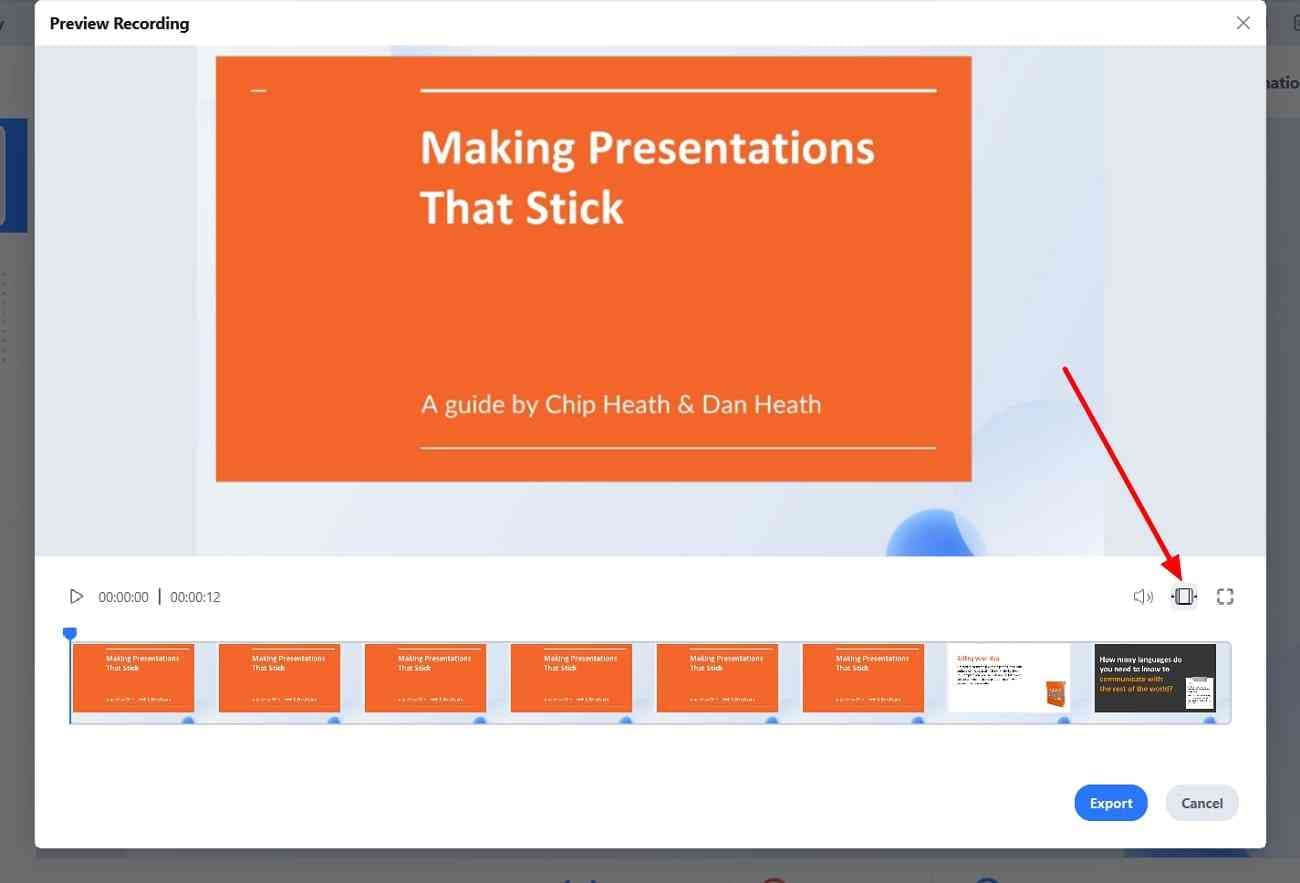
step5Export your Presentation Video at the Defined Location Path
Lastly, click on the “Export” button and find the “Output Options” pop-up screen. Name your file and browse the location path to save the file. Following that, press the “Export” button and video presentation in your system.
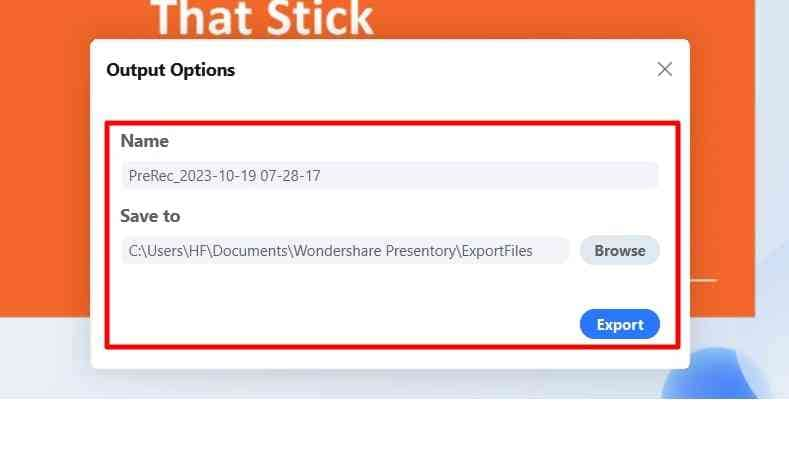
2. Use Creator Studio Plug-in
Creator Studio is a Google extension that is available on Google Workspace Marketplace. It converts Google Slides into GIF images and MP4 video files. Users can upload an MP3 audio file or voiceover narrations in their presentation. Later, their converted video will play that background sound in the presentation. You can read further and learn to convert Google Slides to Video in detailed steps:
Step 1: Open the Google Slides that you intend to convert into a video. Head to its toolbar and click on “Extensions.” From the drop-down list, place your cursor on “Add-ons” and choose “Get Add-ons.”
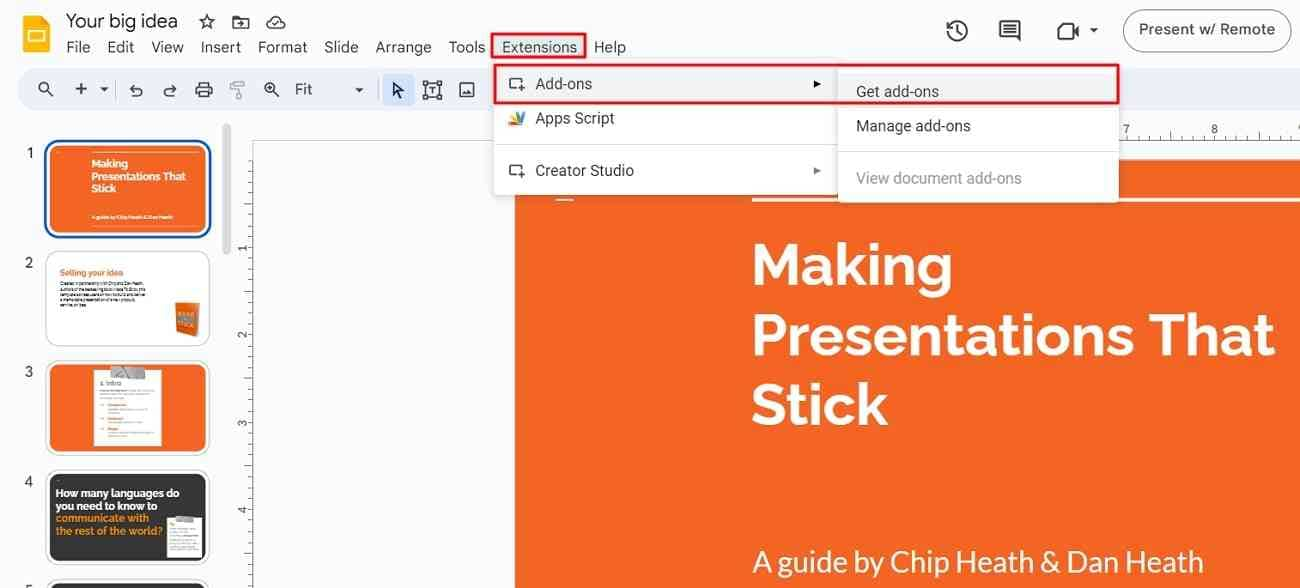
Step 2: You will see another window after hitting the "Get Add-ons." Move to its search bar, type "Creator Studio" there, and press the "Enter" key from your keyboard. Then, click on "Install" and allow the necessary permissions.
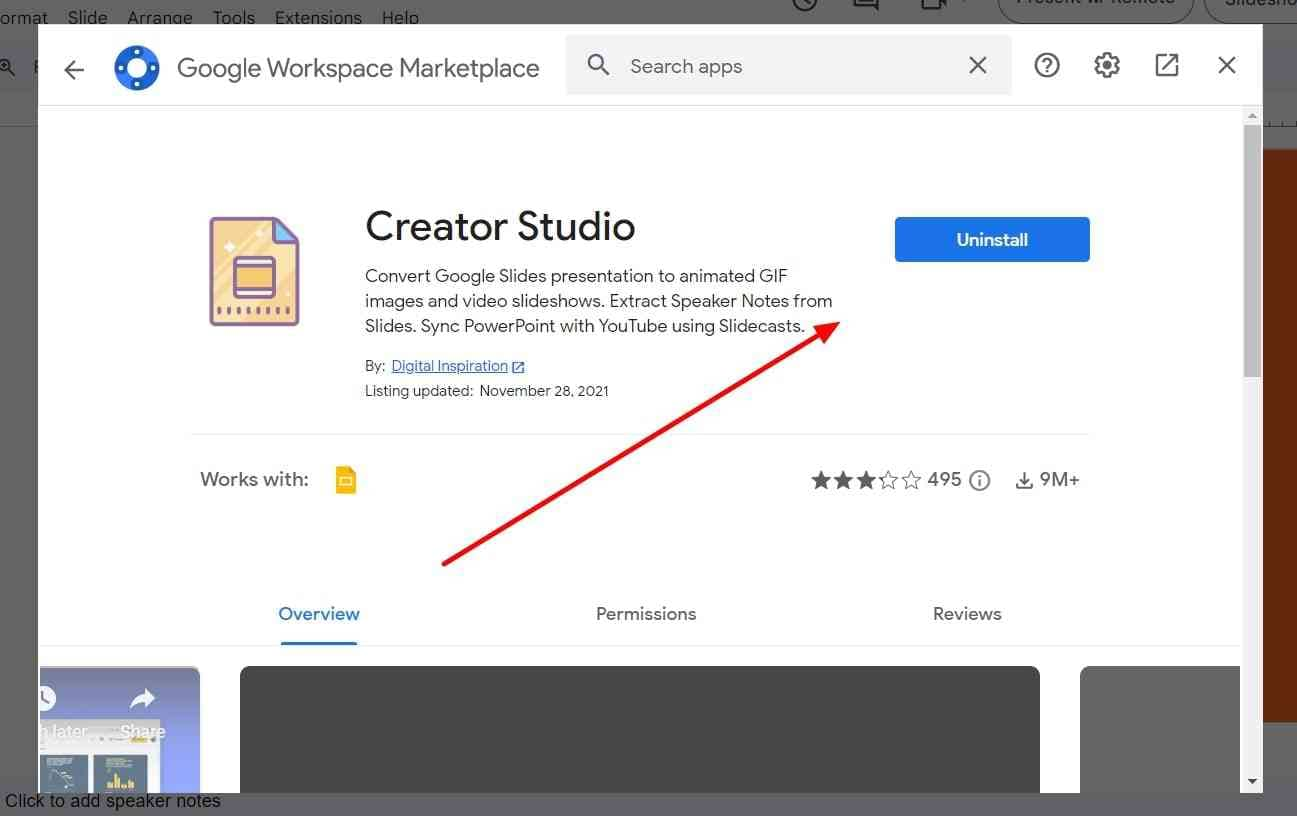
Step 3: Afterward, tap the “Extension” option from the toolbar and explore “Creator Studio.” Place your cursor there and find “Create Video” from the right-side list.
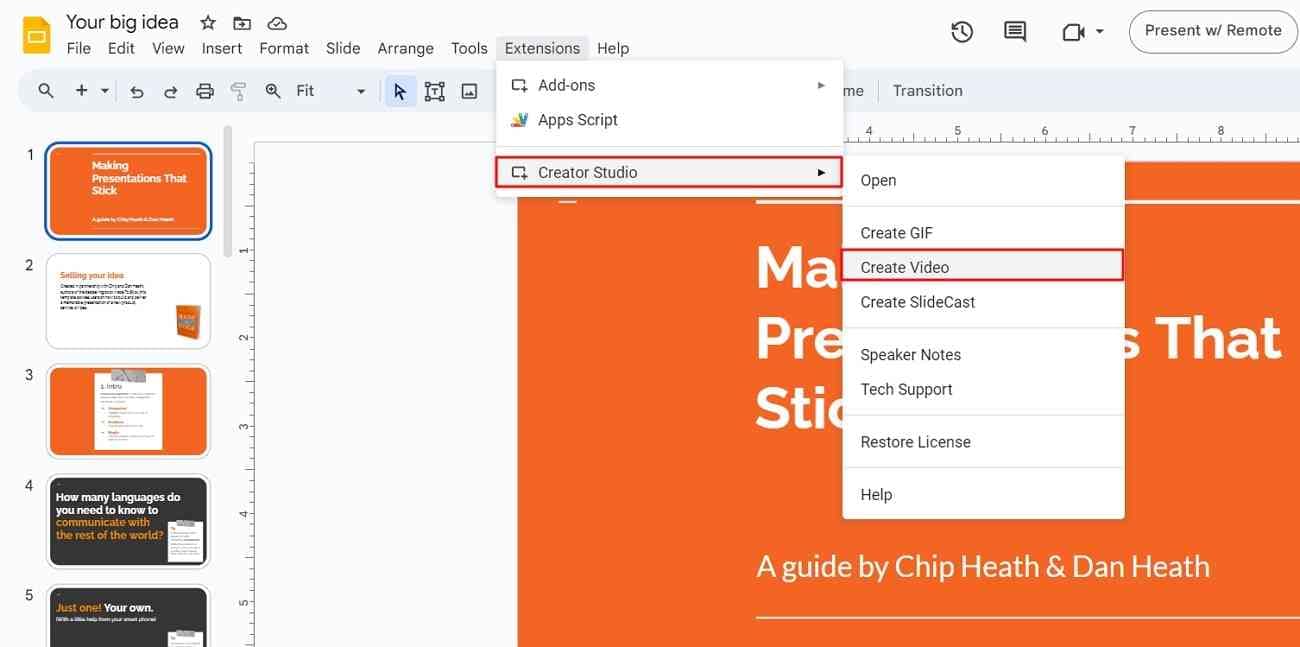
Step 4: Then, you will see the "Creator Studio" tab on the right side. Define your video's "Output Width" and "Interval" between slides. Next, choose "Video File (MP4)" to export a video presentation.
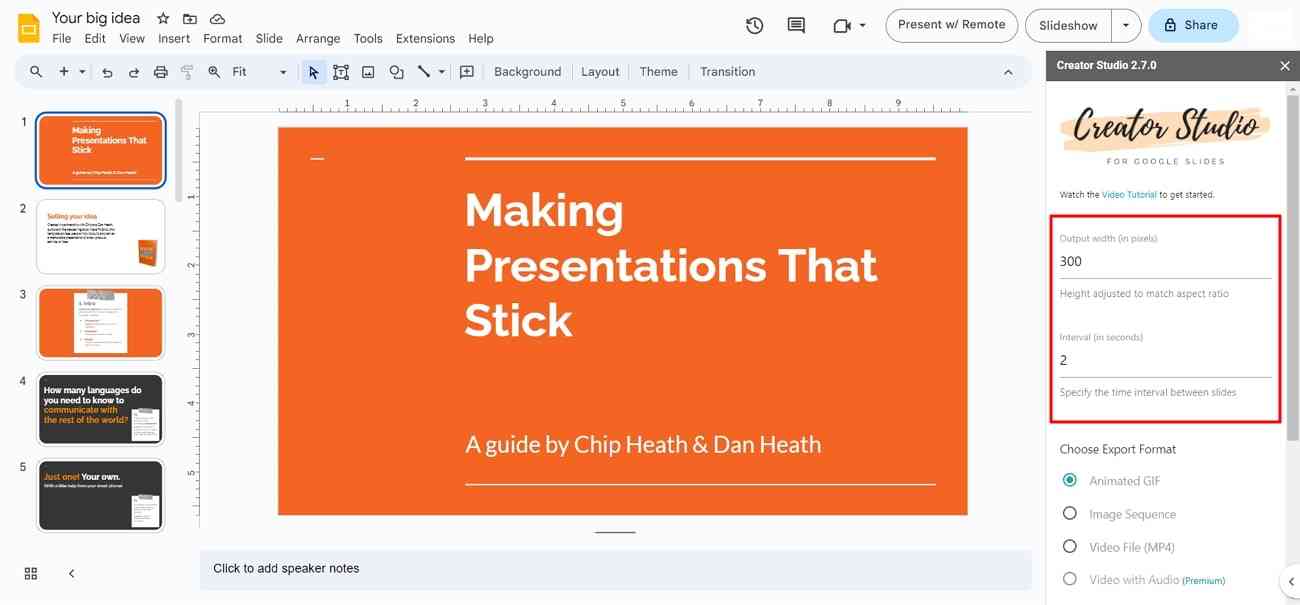
Step 5: Later, press the "GO" button towards the end and wait for a while. You can download and preview the video by hitting the “Download” and “Eye” icons next to “Video File (MP4)” respectively.
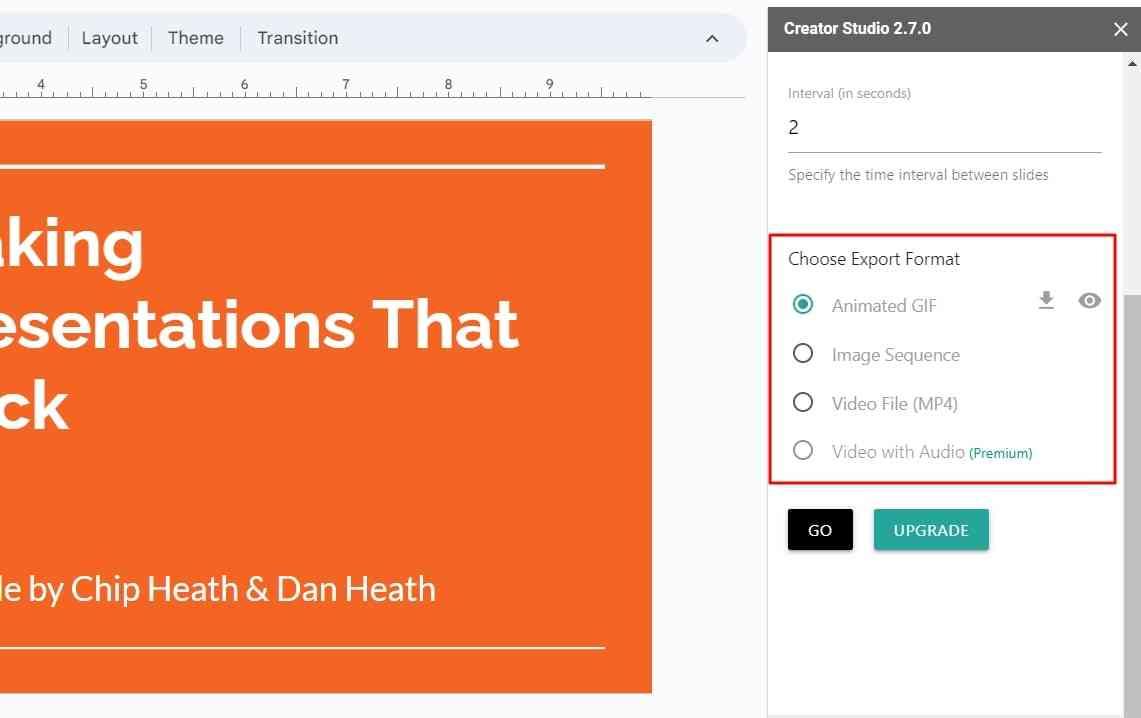
3. Record your Google Slides Presentation with DemoCreator
Wondershare DemoCreator is a video presentation recorder and editor for tutors, gamers, and entrepreneurs. It can record from a webcam, external devices, and computer screens. Moreover, it allows you to edit video and audio effects in the recorded presentation. To convert Google Slides into video, move forward and read the given steps.
Step 1: Display your Google Slides file on your screen. Hit the "file" option at the right-side top toolbar. Select "Download" from the list and press the "Microsoft PowerPoint (.pptx)" option. You will get your Google Slides in PowerPoint file format.
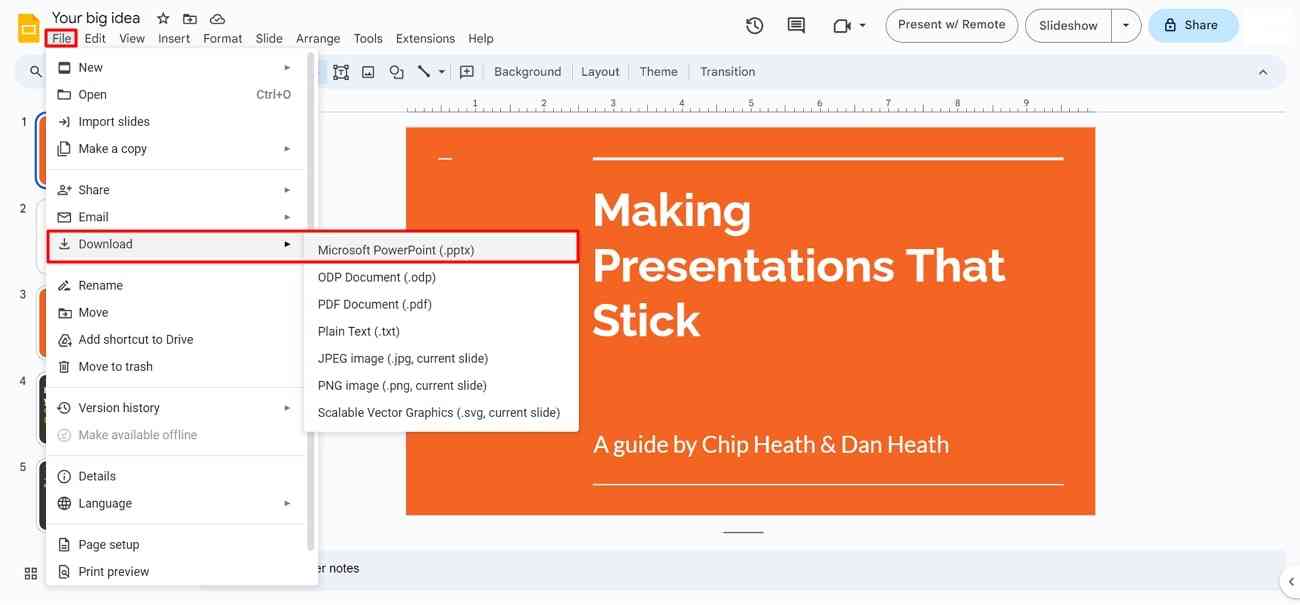
Step 2: Launch DemoCreator in your system and enter its main interface. Explore the “Video Presentation” tab and click to enter in a new window. There, head to the bottom-left side and press the "+" button. From the list, choose "Add PowerPoint" and browse your converted PowerPoint file.
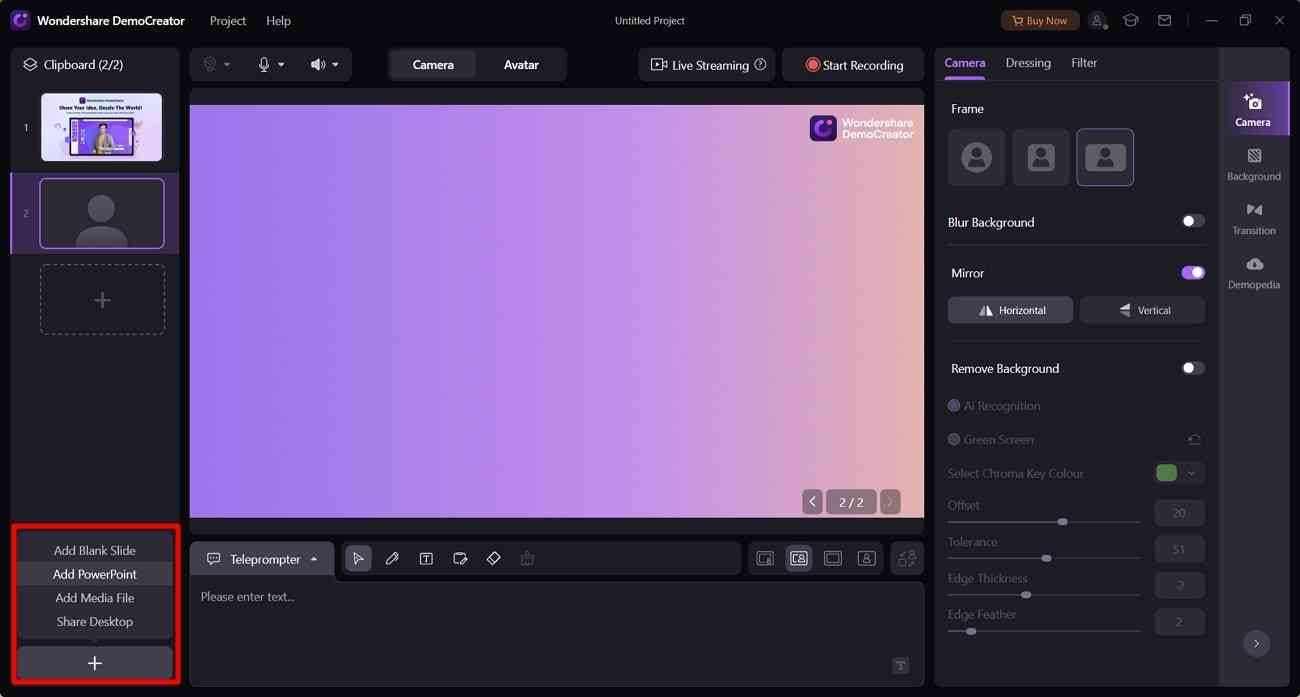
Step 3: Wait a while and check the "Select All" option to import the complete file. After that, click on "Import" and get slides added there.
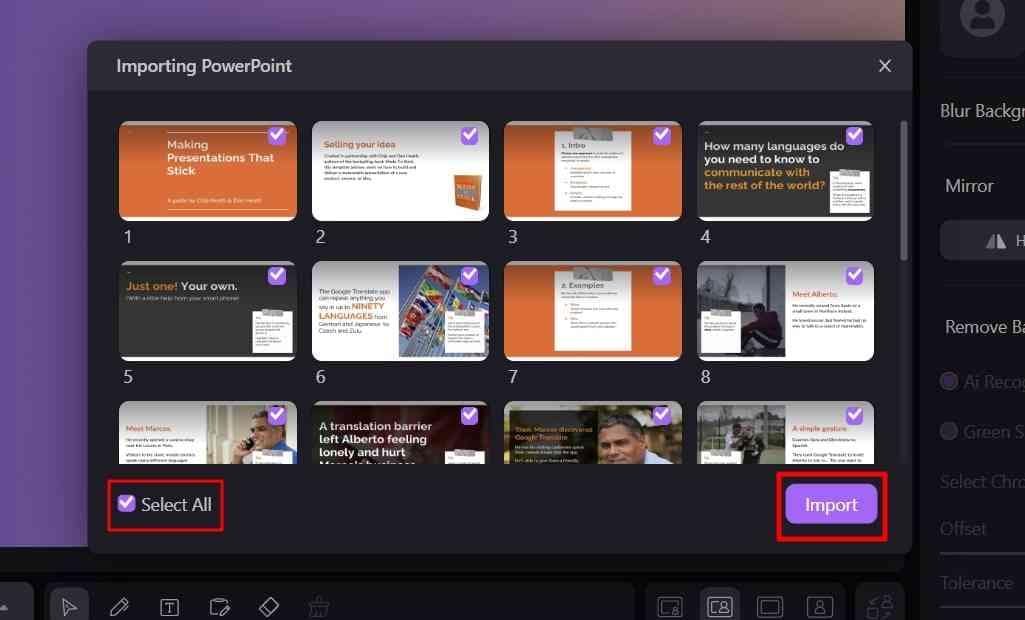
Step 4: Head to the top bar and press the "Start Recording" button to start recording. Follow the countdown and start presenting. After that, click on the red "Stop Recording" icon and get a preview of your recorded video.
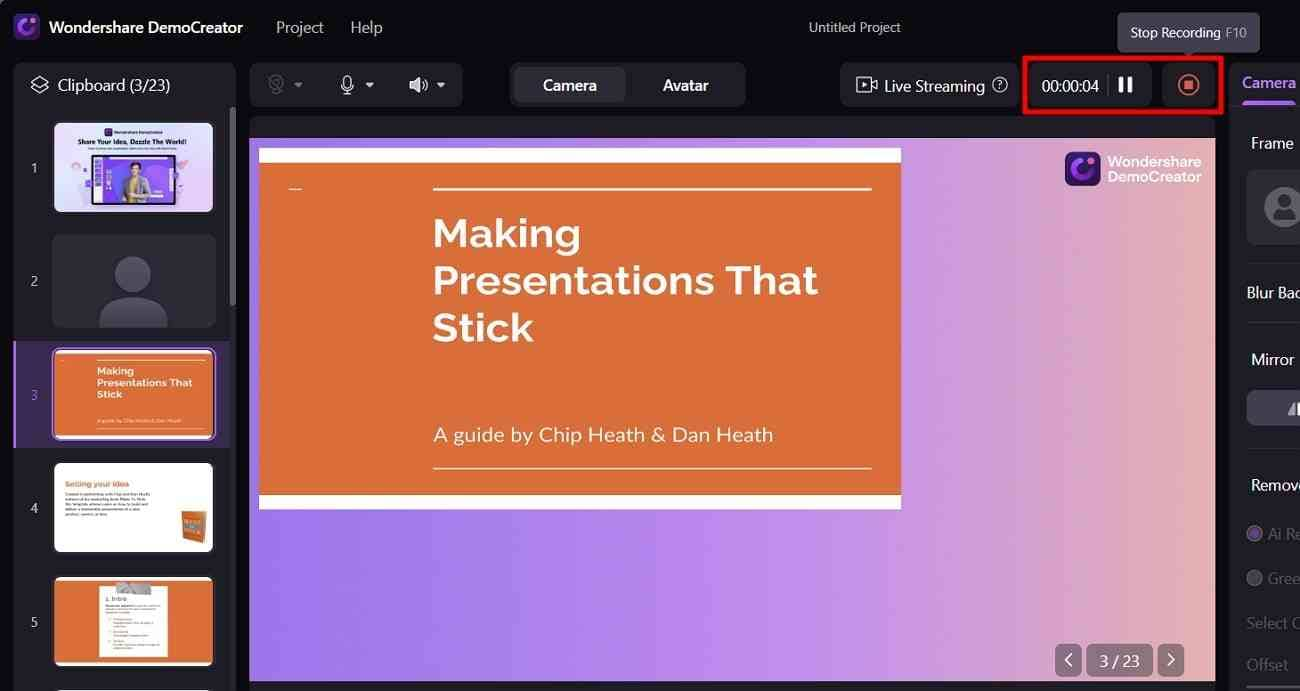
Step 5: From the “Preview Recording” screen, you can adjust the volume and trim the video. In addition, users can click on “Advanced Editing” to enhance the recorded video. Lastly, hit “Export Express” and choose the project name and location to save the file. Tap the "Export Express" and get the video at your navigated place in the device.
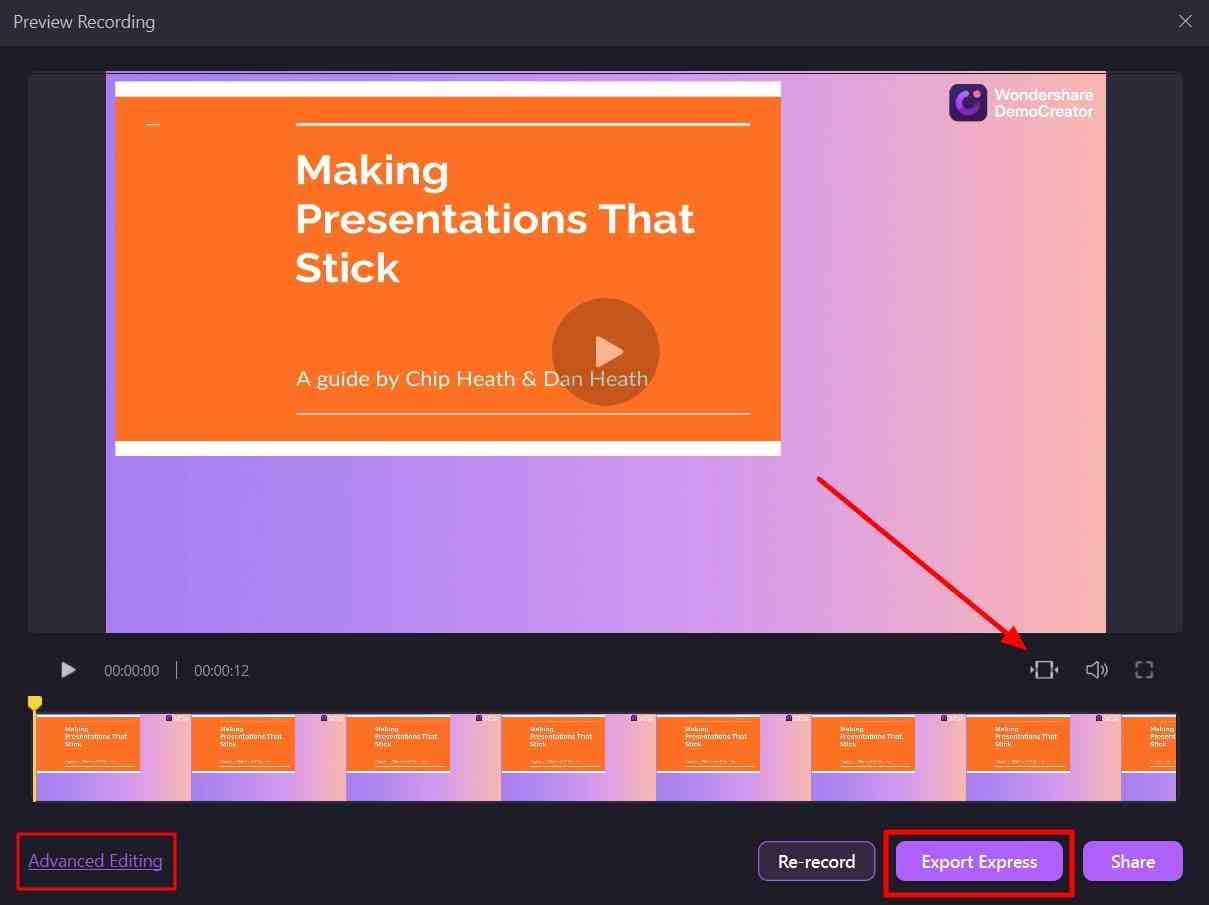
4. Create a Video Through PowerPoint
Another way to convert your Google Slide into Video is by using PowerPoint. To do so, you just need Microsoft PowerPoint in your system. Now, let’s head to make the easiest conversion by following the simple steps below:
Step 1: Open the downloaded presentation file on Microsoft PowerPoint. Go to the “File” option on the top right toolbar of PowerPoint. Then, choose the “Export” option from the list and click on “Create a Video” from another window.
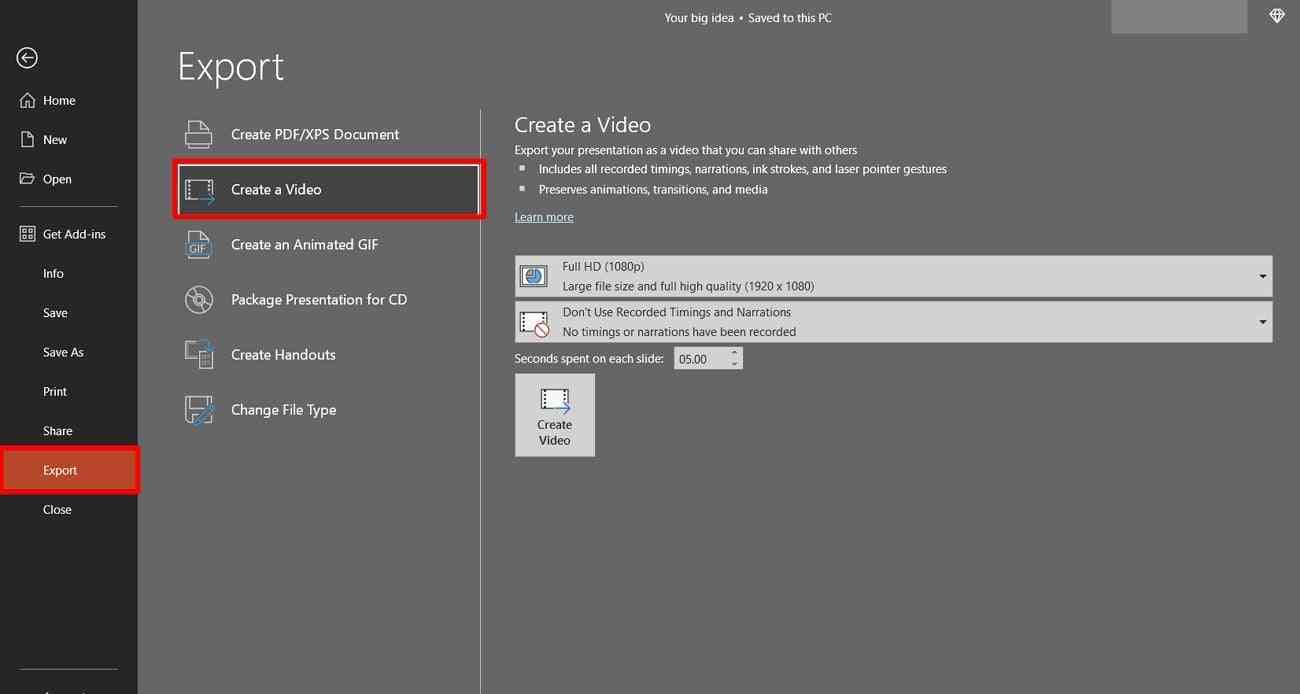
Step 2: Next, you can choose the quality and size of the video by hitting the “Full HD (1080p)” bar. In addition, it allows you to set “Seconds Spend on Each Slide.” Afterward, press the “Create Video” button and select the location to save the file on your device.
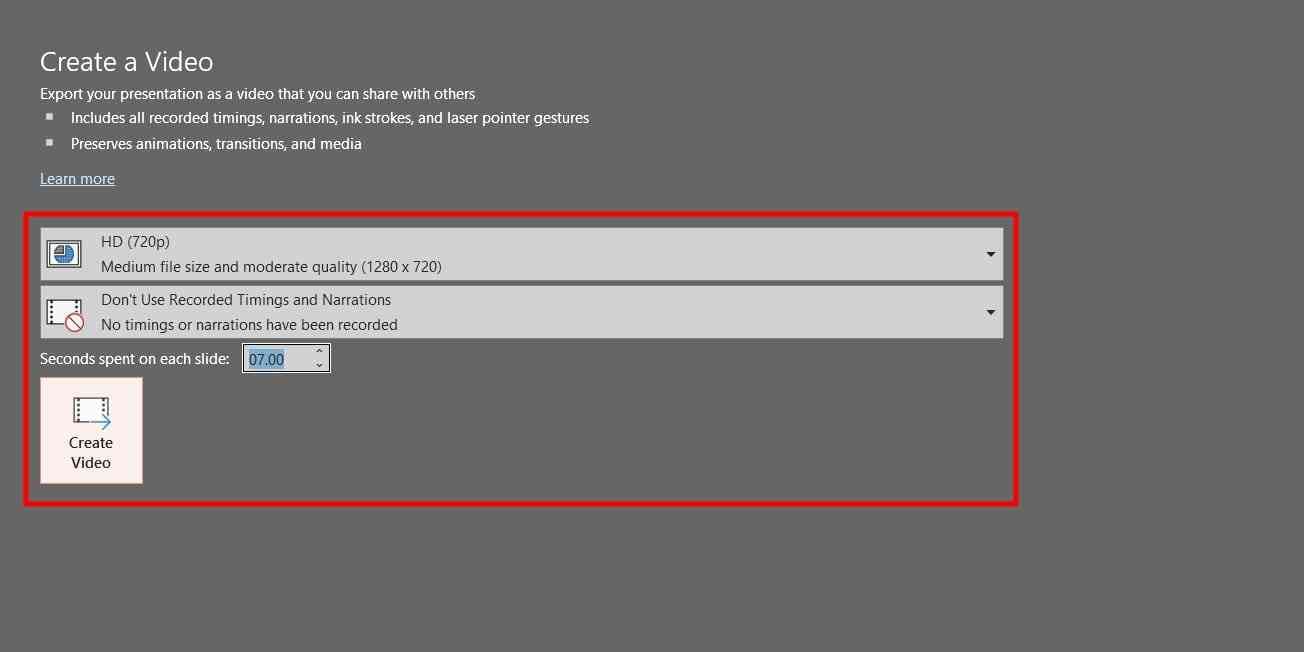
Step 3: Lastly, choose any location path and click on the “Export” button. Now, wait for a file and get the video presentation in your identified place.
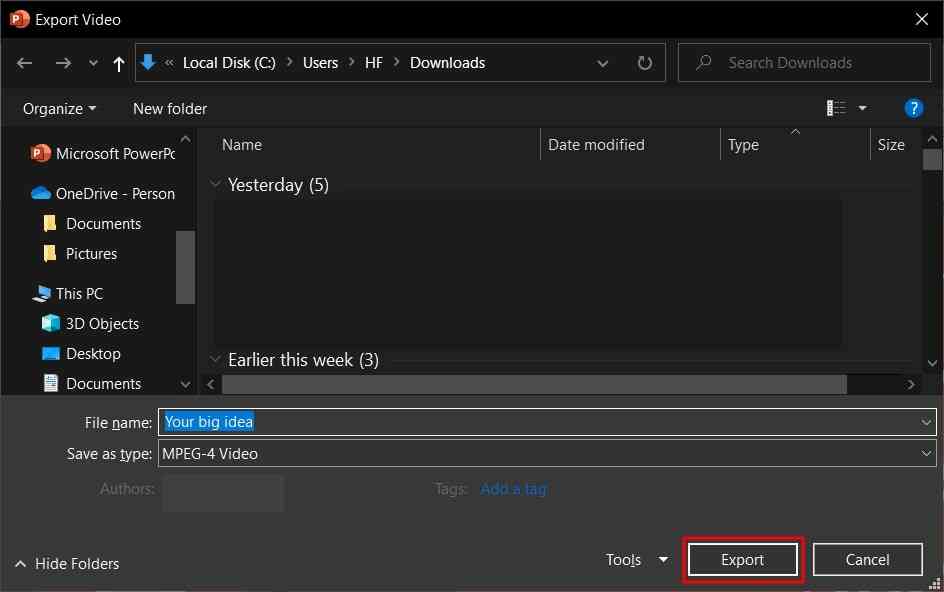
5. Use Google Slides to Video Converter
The Convert Slides to Video is another Google extension in Google Workspace Marketplace. It offers customizable slide conversion of files with audio and music in them. This extension allows users to make MP4 files of their Google Slides within simple steps. Follow the simple steps below to make the conversion effective:
Step 1: Go to your Google Slide presentation file and make necessary edits if required. Then, head to the top bar, click "Extension," and choose "Add-ons" from the list. Continue to select the "Get Add-ons" options and access a new window. Type "Slides™ to Video/GIF Converter" in the search bar and then hit the "Install" button.
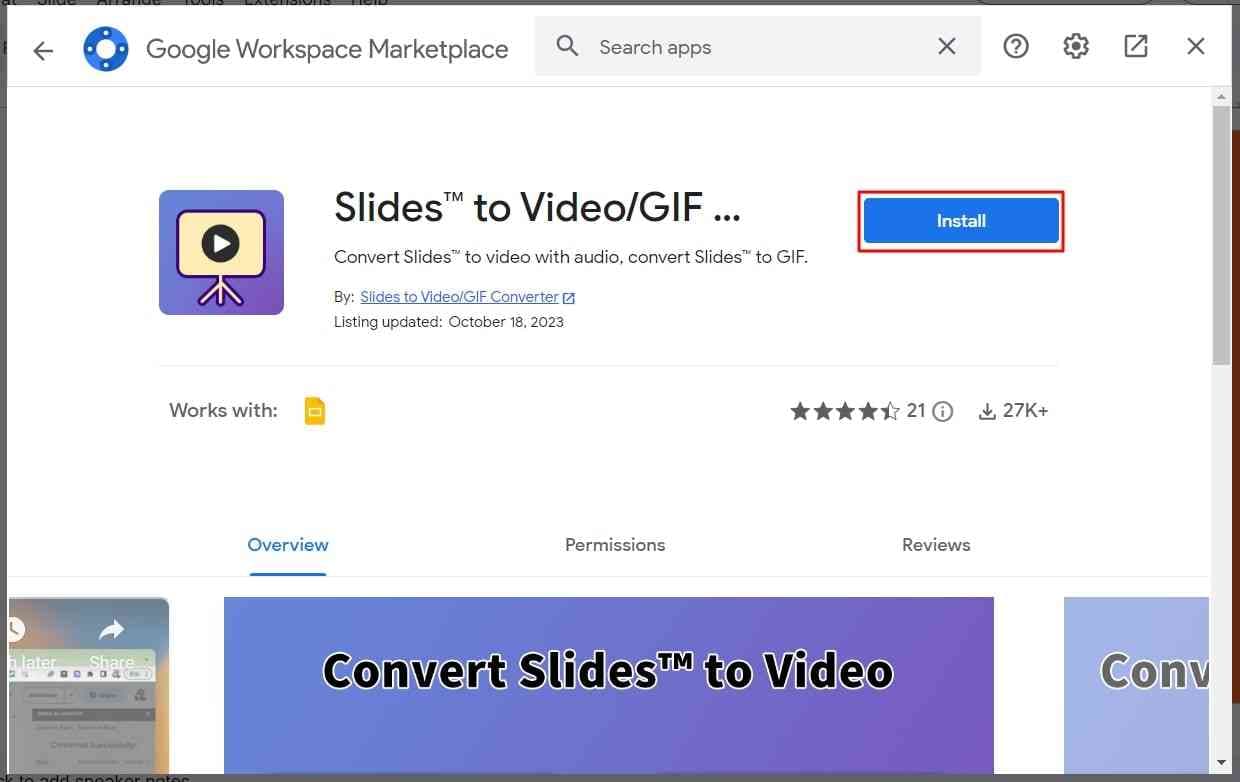
Step 2: Following the above method, you will get an extension added to the Add-ons. Now, go to the “Extension” and find “Slides to Video Converter” to open it.
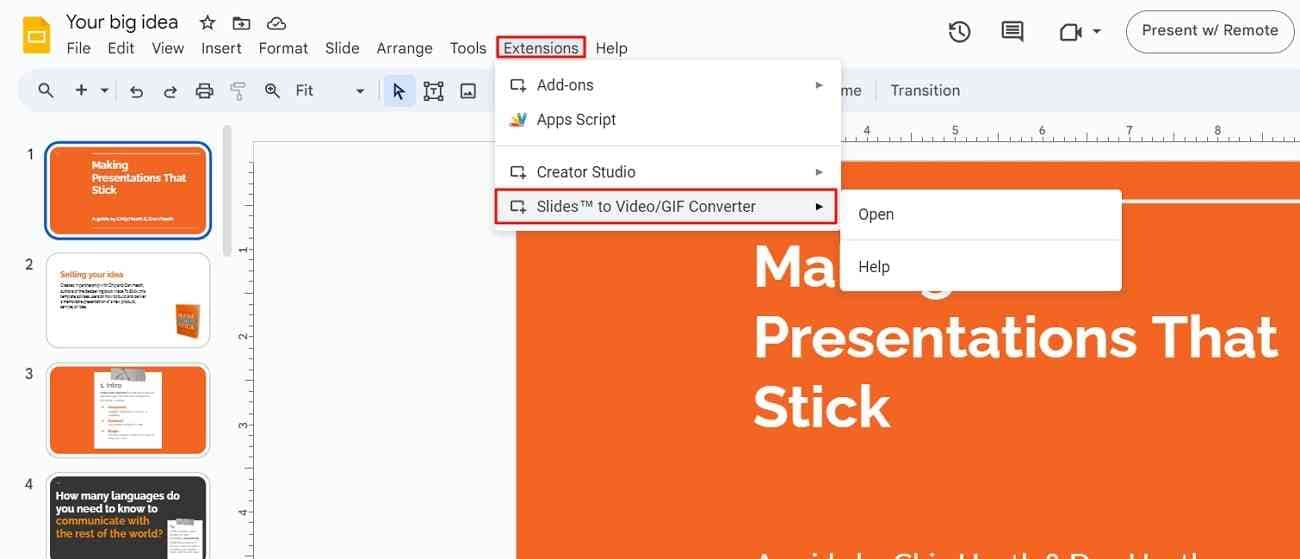
Step 3: After hitting the "Open" option from the list, you will see a panel on the right side. There, you can define "Size," "Interval," and "Format" from the given options. After making changes, tap the "Convert to Video" button and wait a minute to get the video.
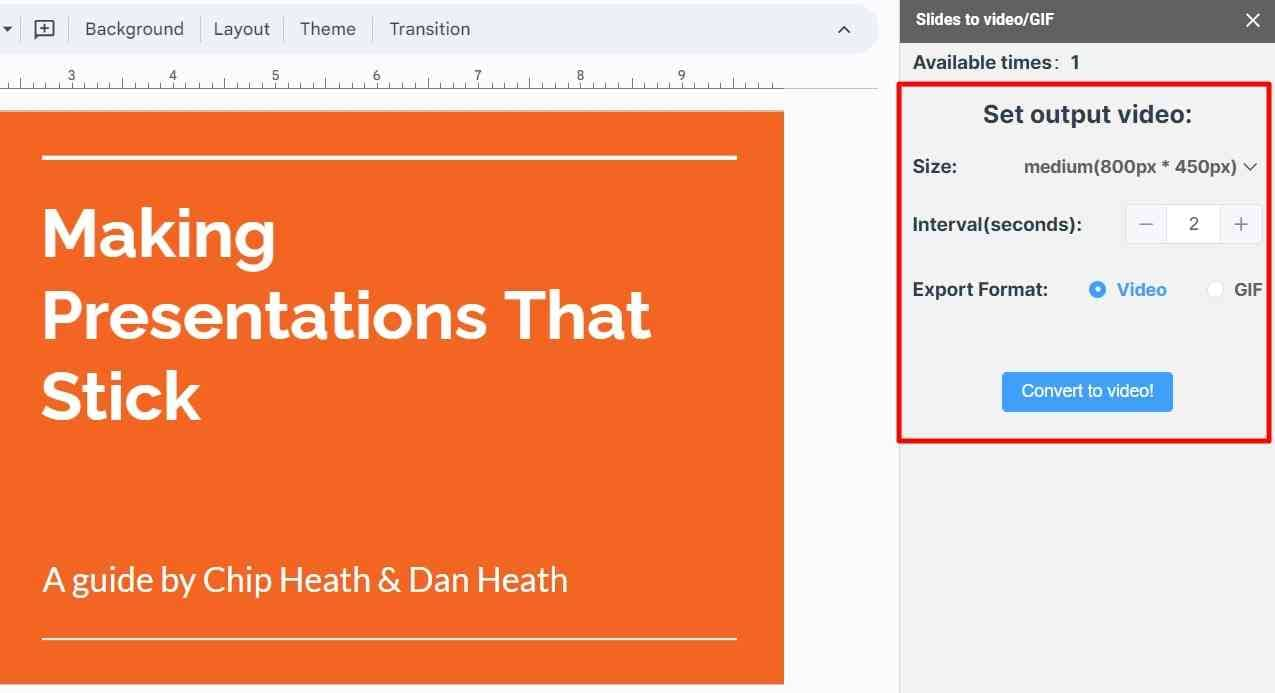
Frequently Asked Questions
In the above article, you have learned the five ways to convert Google Slides to video with steps. If you are still having any confusion, then read the FAQs below for more clarity.
1. Can I convert Google Slides to PowerPoint?
Yes, you can convert your Google Slides into PowerPoint. For this purpose, you have to download your Google Slides file in PowerPoint format. It is possible by heading to the files in the top bar and then moving to the download section.
2. How do I convert Google Slides to PowerPoint with audio?
Simply insert your desired audio into your Google Slide. Then, download your Google Slide in PowerPoint format. To do so, open your Google Slides and head to the "File" option in the top toolbar. Choose "Download" from the list and find "Microsoft PowerPoint (.pptx)" from the right-side list. This way, your audio will remain in the same place you have located in Google Slides.
3. How do I play Google Slides on my TV?
Wondershare Presentory allows you to present your recorded video on any popular platform. Moreover, you can share your desktop screen on TV after pairing it with your device.