A table of contents is a necessary part of all PowerPoint presentations. They provide an overview of upcoming topics and sections in the presentation. It helps the audience to understand the structure of a lengthy presentation. Business and academic presentations consider the table of contents as a roadmap for the audience.
Presenters tend to use table of contents PowerPoint templates to guide their audience. Using templates, they can communicate well in a clear, organized, and engaging way. Thus, the following are some necessary elements that make an attractive table. Also, this article will show you how to create a table of contents PowerPoint in detailed steps.
In this article
- What are the Benefits of Using a Table of Contents in PowerPoint Presentation?
- What Elements You Should Ensure in a Table of Contents PPT
- How to Create a Table of Contents in PowerPoint
- Top 5 Table of Contents PowerPoint Slides to Use in Presentations
- Bonus Tip. The Most Advanced AI-Presentation Maker to Customize Table of Contents PPT
Part 1. What are the Benefits of Using a Table of Contents in PowerPoint Presentation?
The table of contents offers many benefits based on the nature of the presentations. Generally, it organizes the data with proper titles, subheadings, methodologies, and conclusions. Also, users can add manual entries and hyperlinks to get quick access to the content. Thus, the following are the main advantages of the table of contents PPT template.
- Data Organization: Such slides organize the data of the presentation in a continual process. They allow you to keep track of content and provide an idea of the upcoming text. Plus, it offers navigation and lets you easily access specific sections in a longer presentation.
- Brings Clarity: The slide, including such tables, can give you a clear roadmap in a concise way. It lets readers understand what will be covered and the flow of slides. Clarity results in audience engagement because expectations can enhance their active learning.
- Careful Data Management: The first slide holds the root of the content and provides a quick reference. Following the guidelines, viewers can get access to a specific topic and information. Moreover, it shows professionalism in managing data carefully and organized.
- Time Management: The table of contents plays a vital role in efficiently managing time. Readers can get what they need by scanning this slide and reading the page numbers. On the other hand, presenters can plan how much time they need to divide each section.
Part 2. What Elements You Should Ensure in a Table of Contents PPT
Choosing elements for a table might be different based on presentation style. Thus, various elements are used to either help discussion or show mastery of subjects. In this way, you can ensure professional content delivery of your presentation. Let's discuss the key components that should be added to a table of contents PowerPoint presentation.
1. Title and Slide Number
The most important component in a table of contents is your presentation's title name. You should craft a concise title as the main topic in every slide. These titles should be accurate with the content you want to deliver through your slides. Plus, assign your slide with numbers to easily reference the specific slide. This will help you and the audience navigate through your presentation easily.
2. Hyperlinks and Subsections
In a table of contents, consider adding hyperlinks to your presentation. It allows your audience to pilot through your slides directly. Adding clickable hyperlinks can also take you to the respective slide. You can organize your slides into subsections if the content is in a hierarchical manner. Thus, it provides a proper structure and easier access for your audience to follow along.
3. Page Numbers and Precise Description
If your presentation contains a complex content layout, you can add brief descriptions to the table of contents. With them, add a summarized text into your presentations to provide additional context. Ensure that the font size, style, position, and color remain consistent throughout the slide. In the case of handouts, you should consider adding page numbers for better reference.
4. Formatting and Alignment
Maintaining a consistent flow of formatting is necessary in a table of contents. You can use different formatting techniques to make your table of contents stand out. The design should stay consistent if you want to format your table in bold, italics, or underlined. It will enhance the overall appeal and readability of your presentation. Ensure that the alignment of the table is either centered or left-aligned for a clearer look.
5. Font Consistency and Clear Separation of Text
Doesn't it seem messy when you use a font on one slide and another on the next? Maintain consistency and use the same font style and size in your table of contents. You should also clear out the table using lines, background colors, or custom borders. In case of changing a part of your presentation, make sure to update your table of contents as well.
Part 3. How to Create a Table of Contents in PowerPoint
A table of contents can properly guide the structure of your presentation. Considering its worldwide use, everyone should know how to quickly add them to PowerPoint. Thus, read further and learn two ways to create a table of contents PowerPoint template:
1. Add a Table of Content Slides with Outline View
Using this way, you can insert a table of contents using each slide's title. It's an effective method to add a table of contents instead of manually typing the text. Move forward and read the detailed steps to quickly insert your table of contents in the slide:
Step 1: First, access your PowerPoint presentation file and double-tap to open it. Head to the "Insert" option in the PowerPoint top-side ribbon and click on it. Next, press the downward icon of the "New Slide" tab on the toolbar's left side. From the drop-down menu, select any slide and insert it into your existing PowerPoint.
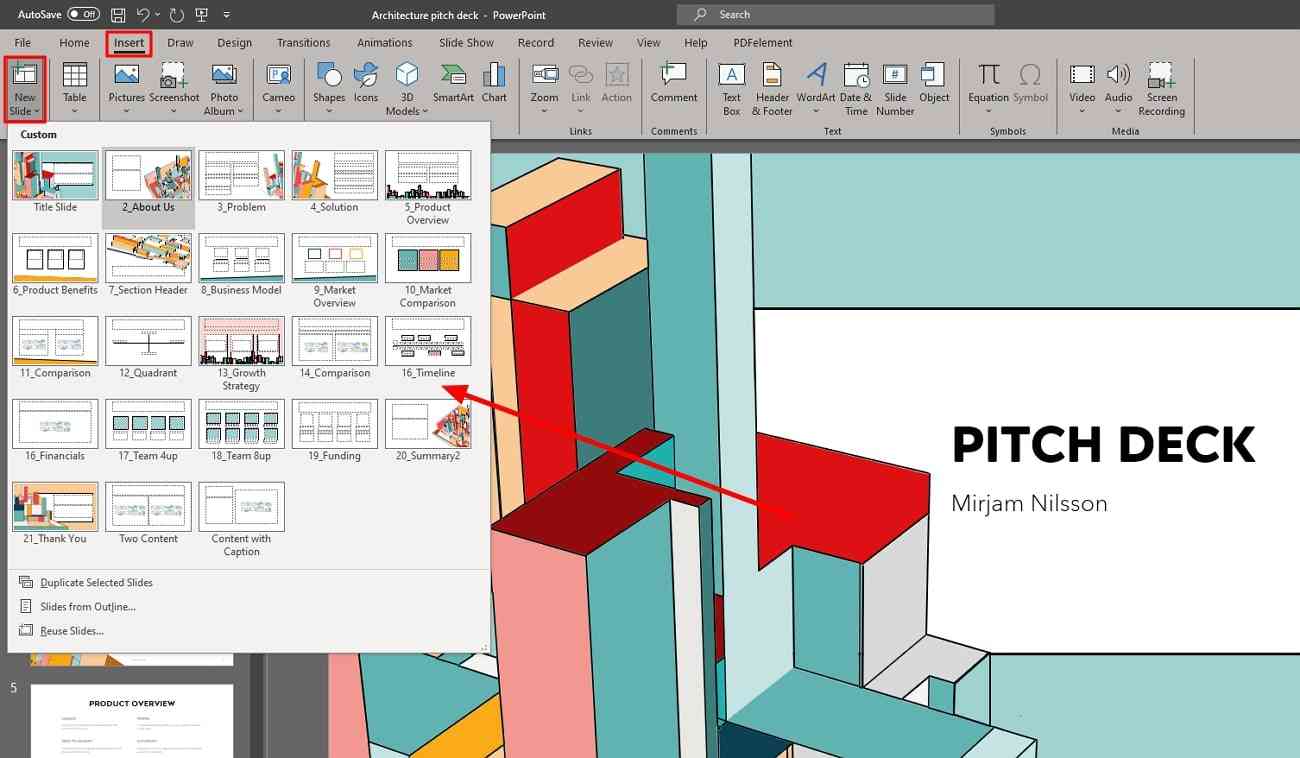
Step 2: Afterwards, click the "View" option from the top toolbar. Explore the "Outline View" button from the top left toolbar and tap to see an outline area. There, right-click on the outline area and find the “Collapse” option. Then, place your cursor on the "Collapse" small icon and choose the “Collapse All” option.
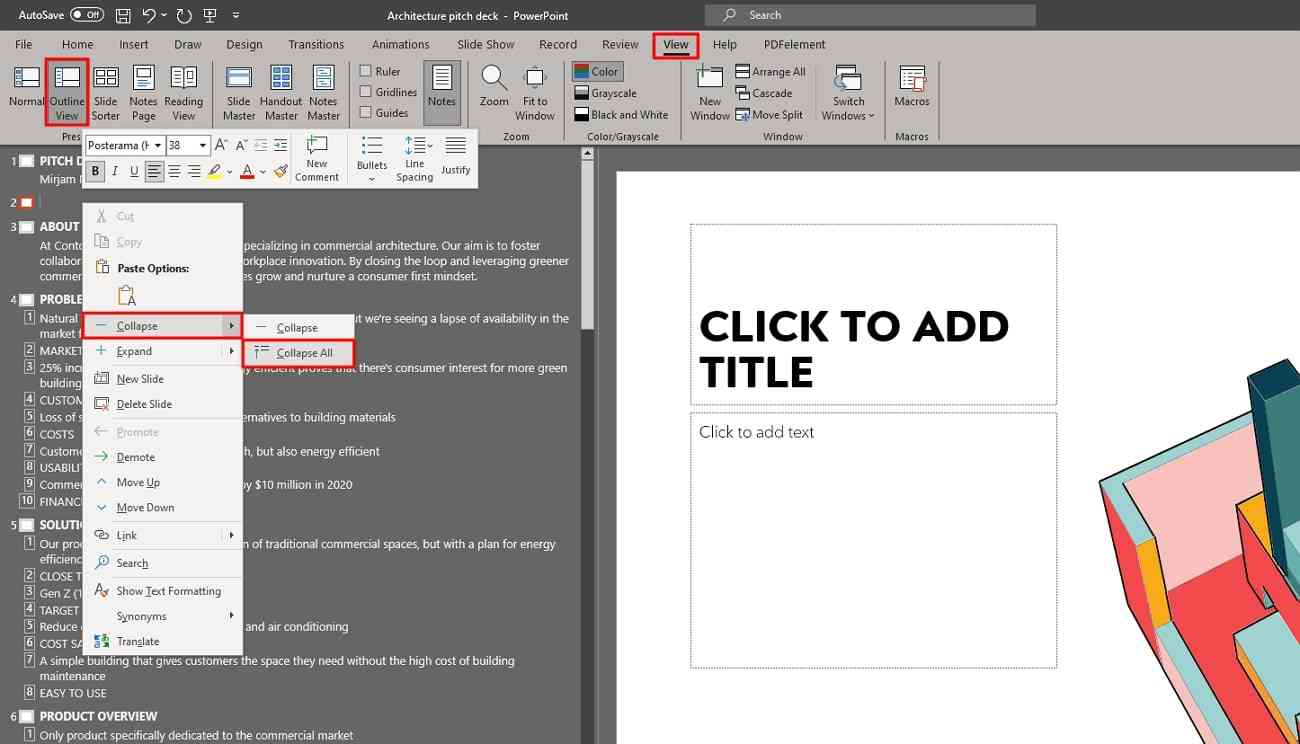
Step 3: Now, press Ctrl + A from your keyboard and right-click to select “Copy” from the list. Following this, head to your slide where to add the table of contents. Then, right-click and tap on the “Keep Text Only” icon to paste the text without formatting. Later, adjust the font size, color, and alignment as required.
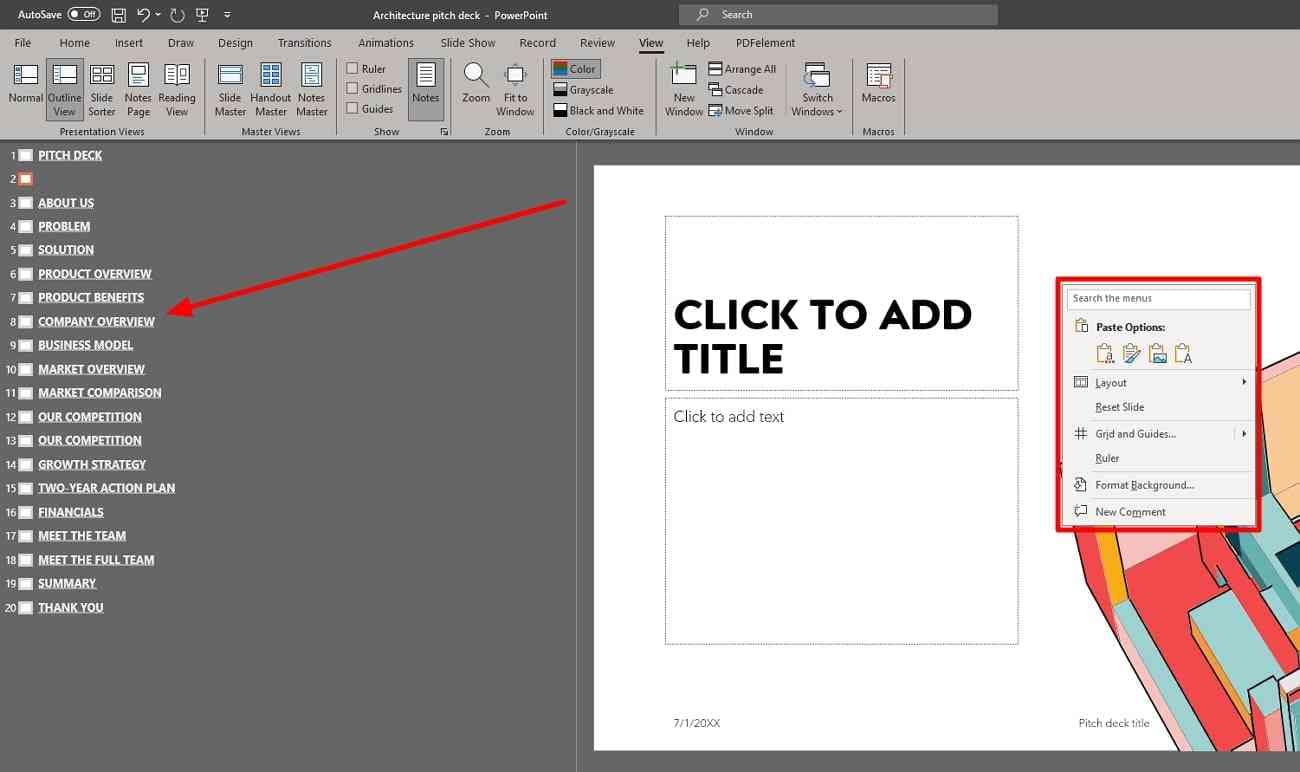
2. Create a Table of Content Slides with Text
Maybe you find the above method difficult, or it doesn't include your desired headings. In this regard, you can manually type and paste your headings to make a table of content slides. Thus, the following are steps to insert the table of contents PowerPoint slide by using text:
Step 1: Follow the steps above and insert a blank slide in PowerPoint. Then, paste your desired outline or text in the text box of the slide and format it as required.
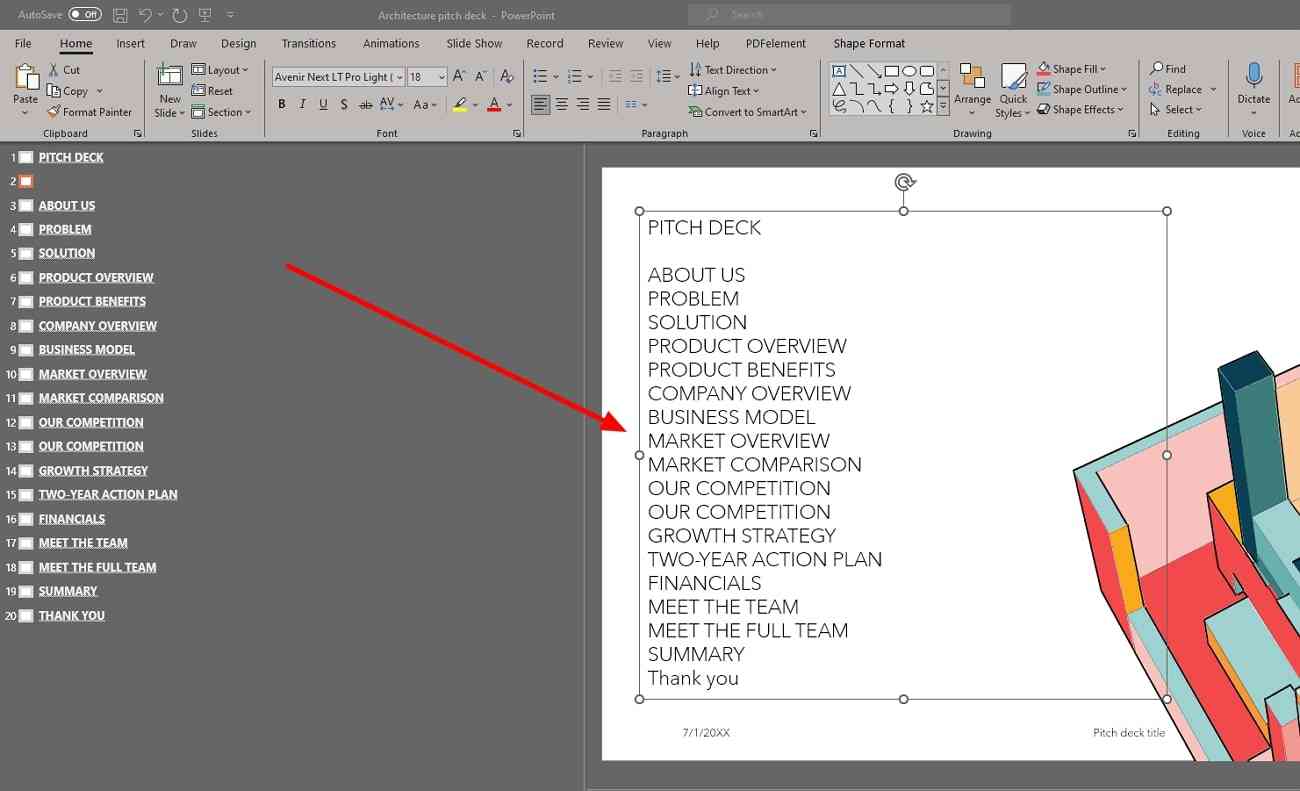
Step 2: Now, select the text and head to the PowerPoint ribbon to click the "Insert" tab. There, choose the "Link" icon from the top toolbar and find a pop-up window of "Insert Link."
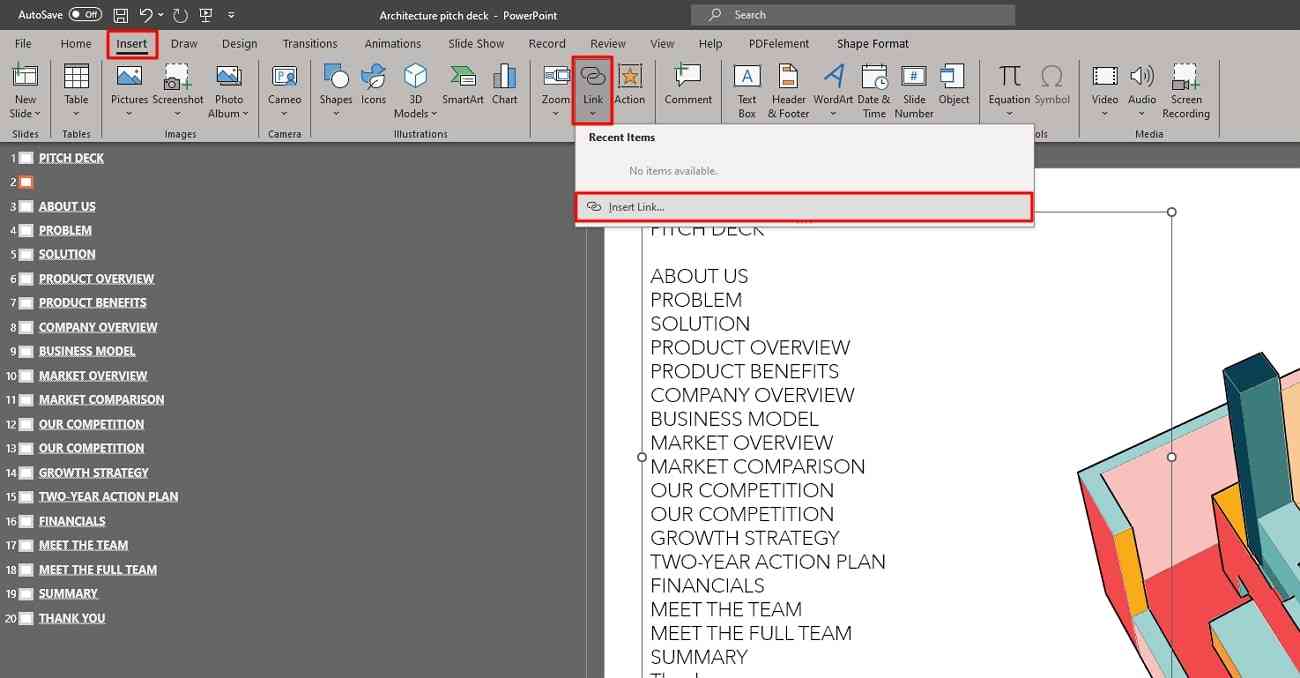
Step 3: Later, press “Place in this Document” from the left side of the “Insert Hyperlink” window. Next, choose your desired slide to link the title and verify using the "Slide Preview" section. Click "OK" and customize the next titles using the same method.
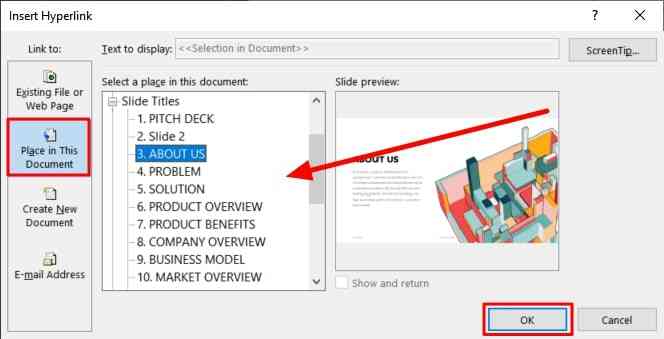
Part 4. Top 5 Table of Contents PowerPoint Slides to Use in Presentations
Creating a table of contents from scratch might prove difficult for some people. For this purpose, many well-designed slides are online for a table of contents. It's also important to choose the right template from many options that can attract the audience. That is why we have searched out the best 5 tables of contents PPT template to fit with users' needs.
1. Table of Content PowerPoint Template
Providing a roadmap in written work is a central element to keep your audience on track. This template can help readers with navigation towards complex details. It is a one-pager table of contents slide template that contains six rectangle shapes. Differently colored boxes in the slide hold numbers that link with text details.
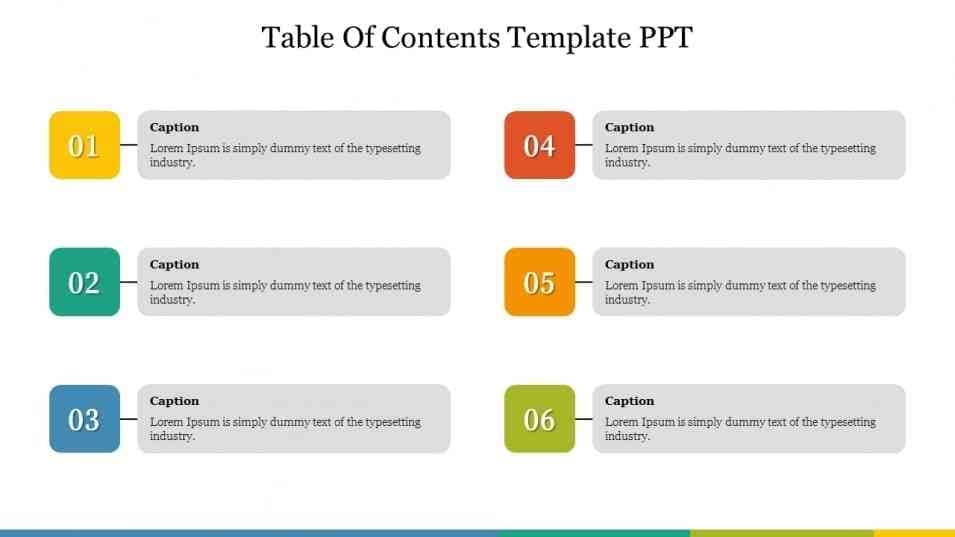
2. Best Table of Contents PowerPoint Template
This table of contents PPT template can assist in presenting business ideas and other related subjects. It allows you to edit the text and icons and customize your company logo in slides. Towards the blank side, you can explain the business agenda under the main heading. On the other side, it enables you to write the main titles in front of colorful numbering circles.
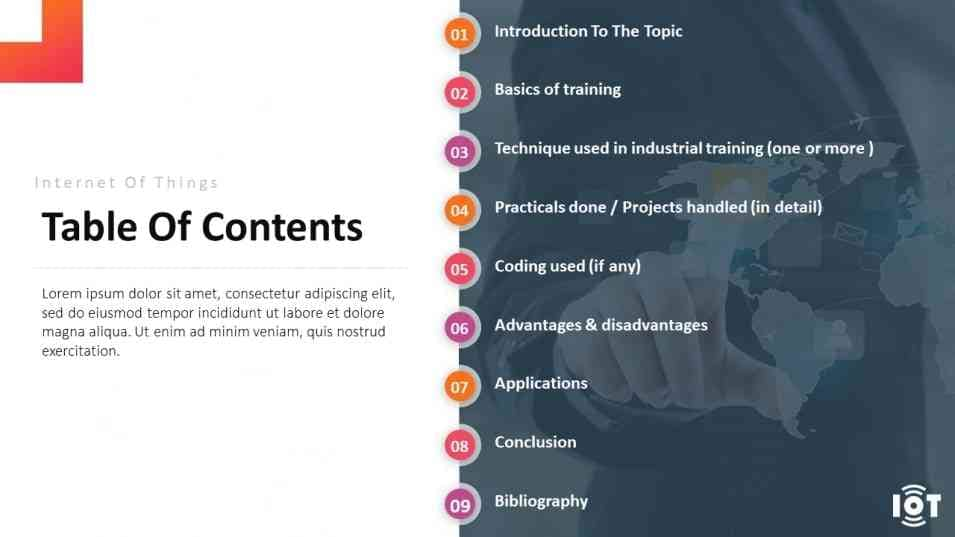
3. Gradient Table of Contents Infographics
It is nice to brief the audience about upcoming topics before formally starting the speech. This template can help you to add the table of contents with 32 different layouts of them. It offers 4 gradient colors in the table of contents, including purple and green variations. Layouts are in circles, snakes, steps, 3D boxes, and hierarchical styles.
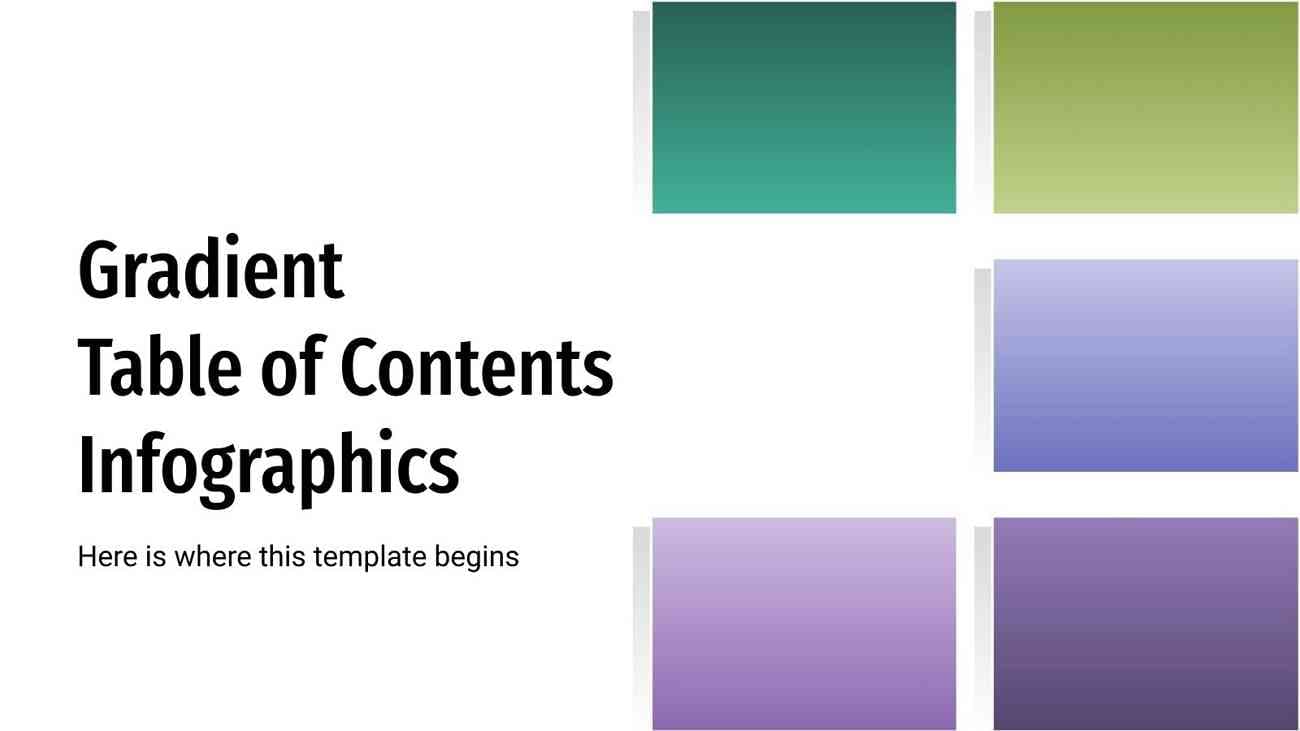
4. Isometric Table of Contents Infographics
Architects, sportspersons, or students can use this template for their presentations. It offers 33 slides that are available in PowerPoint and Google Slides format. There are multiple animated icons and graphics of playgrounds and interiors of houses. You can edit your table of contents figures in various layouts and objects.
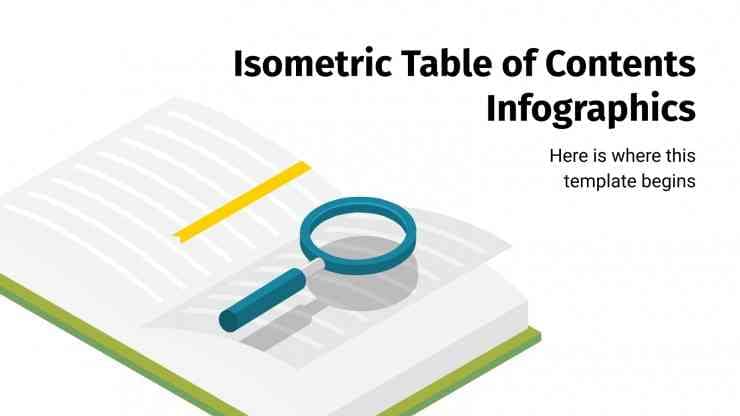
5. Creative Table of Contents Template
This table of contents PPT template can prove useful in the corporate sector due to its professional appearance. It contains 10 slides with consistent design and customizable icons. In the starting slide, you can insert your title with a brief discussion under it. Afterward, there are a few transparent slides holding background pictures of buildings. There are also vertical and horizontal tables of content slides as per users' needs.
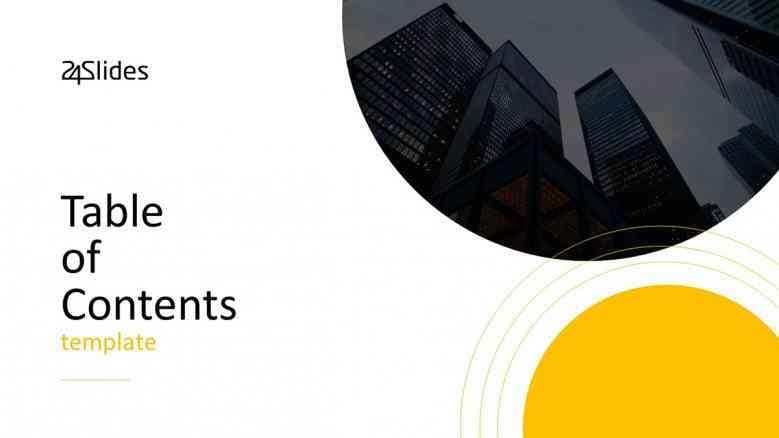
Bonus Tip. The Most Advanced AI-Presentation Maker to Customize Table of Contents PPT
People use a table of contents for overall clarity and structure in the presentation. This helps your viewers easily grasp your content’s upcoming topics at one glance. For this purpose, you should keep your table of contents formatted well in a consistent design. It will embrace curiosity in your audience and make them eager to listen attentively.
In this regard, try using Wondershare Presentory to create a table of contents. It can automatically insert that slide when you generate your presentation with AI. There, you can customize and edit the table of contents for smooth navigation. Apart from that, it also offers various other powerful features for inspiring presentations.
Key Features
- AI-generated Content: Boost your content with AI-generated presentation features in this AI tool. It allows you to select a topic from many courseware categories or knowledge sharing. After that, you can write your lesson name, targeted audience, and objectives. AI will generate an outline that can be customized and inserted in slides.
- Built-in Templates: Users can access stunning built-in template designs in this AI software. There are a variety of templates, from modern to futuristic and cartoon-style templates. It allows users to move text placeholders or add visual elements like images and icons. Also, you can import your table of contents PowerPoint template design and customize it further.
- Resource Pack: It offers vast resources to boost your creativity. Resource library provides animation effects, trendy texts, and stickers. You can import your stickers, images, and icons into the slides. There are certain animation effects that make your key points pop out Also, it contains unique transition effects to move from one slide to another.
- Stream on Popular Platforms: Record your presentation and present wherever you want. With this AI tool, you can live-stream on platforms like Zoom and Google Meet. It can enhance your facial features while presenting and apply makeup to boost your confidence. Presenters can adjust their video position, quality, screen layout, and brightness.
How to Create and Customize Presentation with Presentory
Using this AI software proves highly beneficial in creating appealing presentations. Its built-in AI features and rich resources enable you to get the desired slides quickly. Thus, move forward and learn to create and customize your slides in simple steps.
step1Get Presentory in Your System and Explore Creating With AI
Download Wondershare Presentory from its official site and launch it in your system. Then, double-click to access it and enter into its main interface. There, find out the “Create with AI” option and double-tap on it.
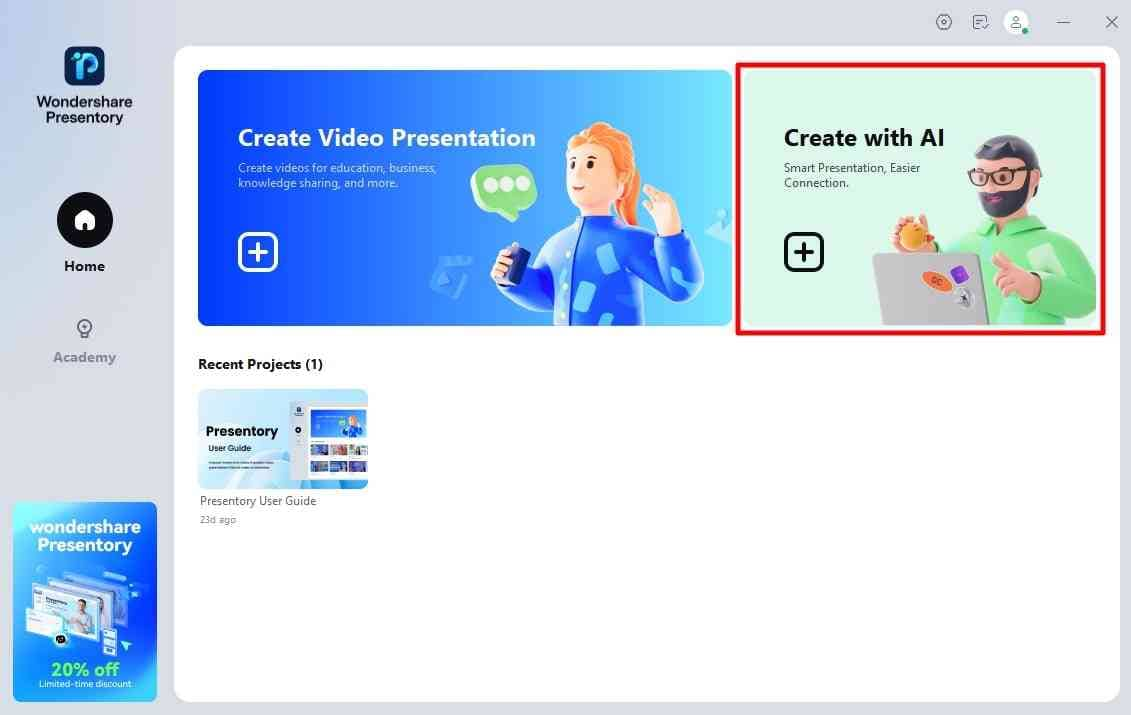
step2Get AI-generated Content in Presentation Slides
You will be led to a pop-up window of "Presentory AI," where you need to select your niche. For instance, click "Courseware" and add your topic under the “Lesson Topic” heading. Review the generated text and press "Continue" to process. Afterward, select any theme of your choice and tap on it. Next, click the "Generate" button and wait a while to get content in slides.
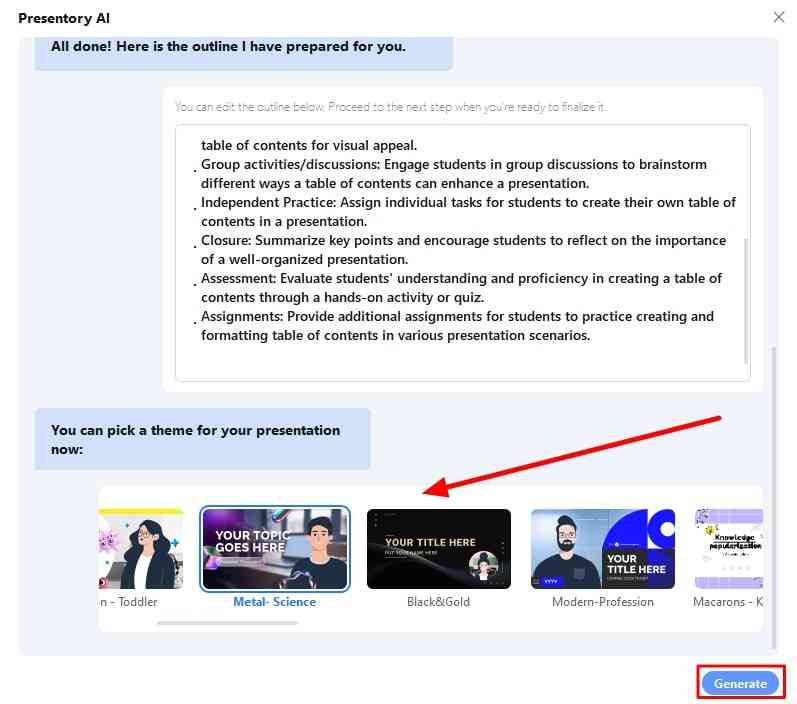
step3Customize Your Slides Using Animation, Resources, and Shapes
There will be a table of content slides in the generated presentation that you can adjust as needed. Later, head to the "Resource” tab in the top toolbar, choose any "Background," and tap on "Apply." Besides resources, click "Shapes" and find relevant shapes to insert in slides. Access the "Animations" option from the right toolbar and click to insert any effect.
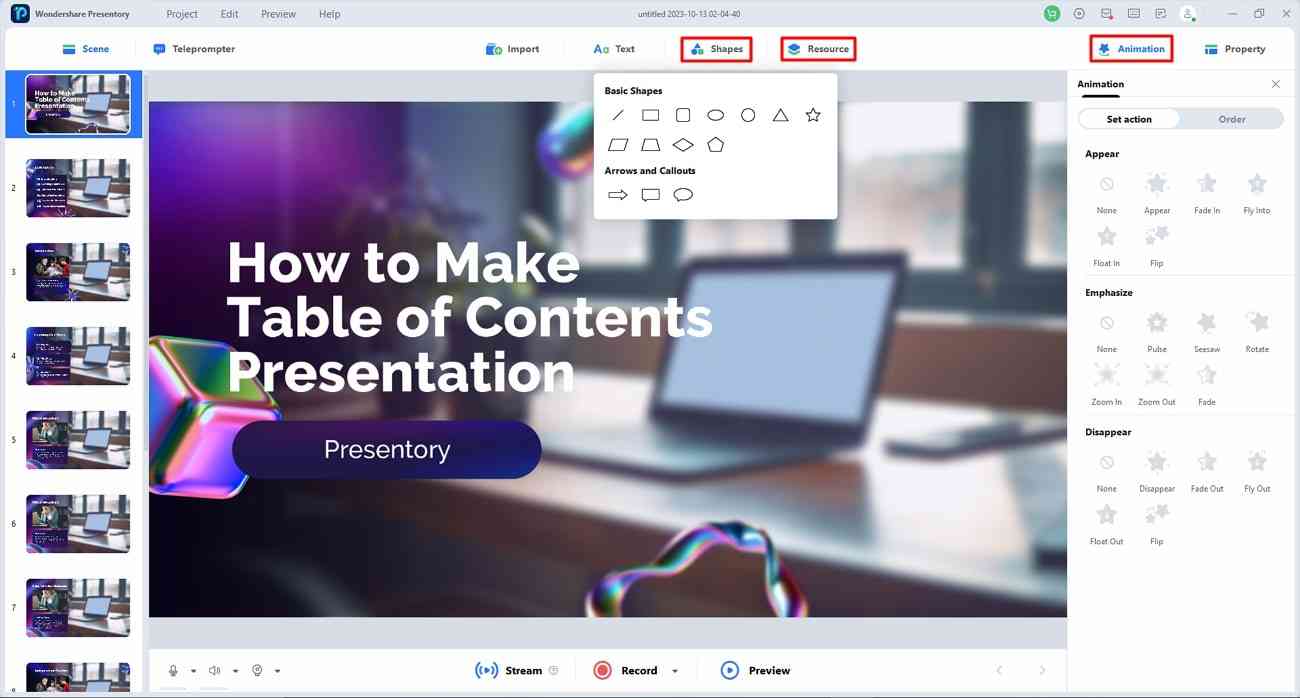
step4Save The Presentation at The Desired Place on Your PC
After customizing the presentation, export your file to your system. For this purpose, go to the Presentory ribbon and select the "Project" option. From the drop-down list, click "Save Project As" and choose any location in your system. After determining the right place, press the “Save” button and get the file to present on your PC.
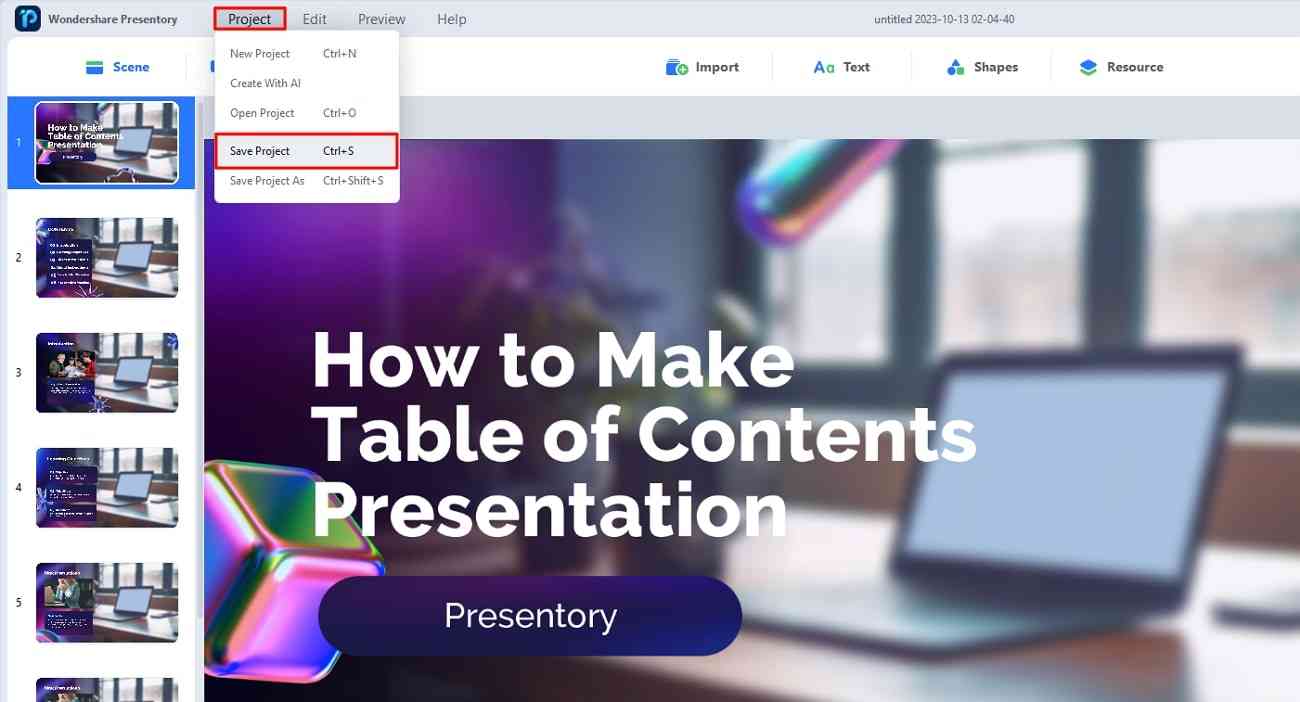
Conclusion
Overall, a table of contents provides good formatting and reference to the content. In this regard, predesigned templates prove more beneficial with existing text placeholders. It saves time and effort to manually insert a table of contents PowerPoint. Thus, we have highlighted the top 5 tables of contents templates for your guidance.
If you want an appealing presentation, templates are not enough for this purpose. You should use Wondershare Presentory to create and record your engaging presentations. This AI tool provides cloud storage services for the teammates' collaboration on projects. Moreover, macOS and Linux users can use its online version on its official website.