When creating a PowerPoint presentation, consistency is key. Always ensure that your work is well-formatted, well-structured, and looks professional. With Microsoft PowerPoint, you can effortlessly set up the appearance of your slides, thanks to the built-in Slides Master feature. This tool allows you to customize aspects like font style, background color, and more. So, in this guide, we’ll discuss what Slide Master in PowerPoint is and how to get the most out of it. We’ll also learn the best alternative to PPT Slide Master.
In this article
Part 1. What is Slide Master?
We all know that PowerPoint slides aren’t that hard to create. But where Slide Master comes in handy is if you have a lot of content, be it fonts, colors, or images that appear on a lot of slides in a presentation, and you want to update them.
For example, you may want to insert an image in the presentation. It’s a pain to go from slide by slide to find and update the image, text, font, or whatever you want to edit. So, in a nutshell, Slide Master simplifies all of that for you by allowing you to insert the image in a master slide, and it will appear on all slides automatically.
One of the main advantages of using Slide Master is the ability to customize your master slides with different layouts. In short, you can make one-half of your master slides look different from the other and give you a more personalized look and feel. It is more like a master template for different slides in your presentation.
Part 2. How to Use Slides Master in PowerPoint?
Before we head to the steps, it’s important to remind you that the Slide Master view is available on almost any version of Microsoft PowerPoint. So, you don’t really need to update your PowerPoint to the latest version to use this feature.
Below are the steps on how to open Slide Master:
Step 1. Open your PowerPoint presentation.
Step 2. Find and click the View tab.
Step 3. Select Slide Master.
Step 4. Edit the master slide with text, images, logos, header, footer, etc.

How to edit text font on Slide Master?
Now let’s assume you want to update the font on your presentation from Calibri or Times New Roman to something more modern. In that case, Slides Master allows you to edit the font without going through the slides individually. Follow me:
Step 1. Open the PPT presentation you want to edit, then click View > Slide Master.
Step 2. Select the master slide, then open the Fonts drop-down menu to choose a new font.
Step 3. The new font style will automatically update on all your presentation slides.
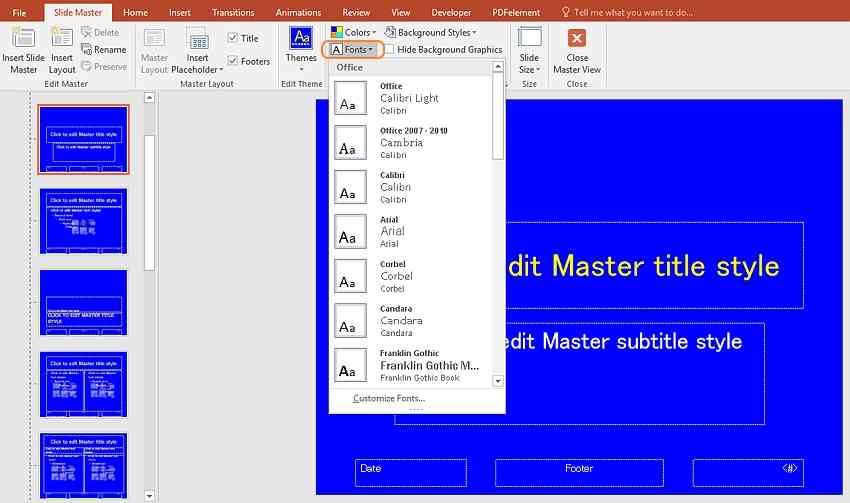
How to change the slide size?
Sometimes, you may want to configure the original size of your presentation slide. For example, you may want to switch between the Widescreen and Standard modes. Let’s walk through the steps:
Step 1. Open your presentation, then launch Slide Master.
Step 2. Tap the Slide Size button, then choose Widescreen (16:9) or Standard (4:3).
Step 3. You can find additional options by clicking the Custom Slide Size button.

How to set a new slide background?
Does your presentation background look dull or overdone? Or, you may want to get a more uniform look in your presentation. With Slide Master view in PowerPoint, you can configure the background color or even hide unwanted background graphics.
Below is how to customize the background of your slides.
Step 1. Open your presentation on PPT, then launch Slide Master.
Step 2. Click Colors to choose your preferred color for the background.
Step 3. Click Background style to choose a background color.
Step 4. You can also add an image by clicking Insert > Pictures before cropping and resizing the uploaded photo.
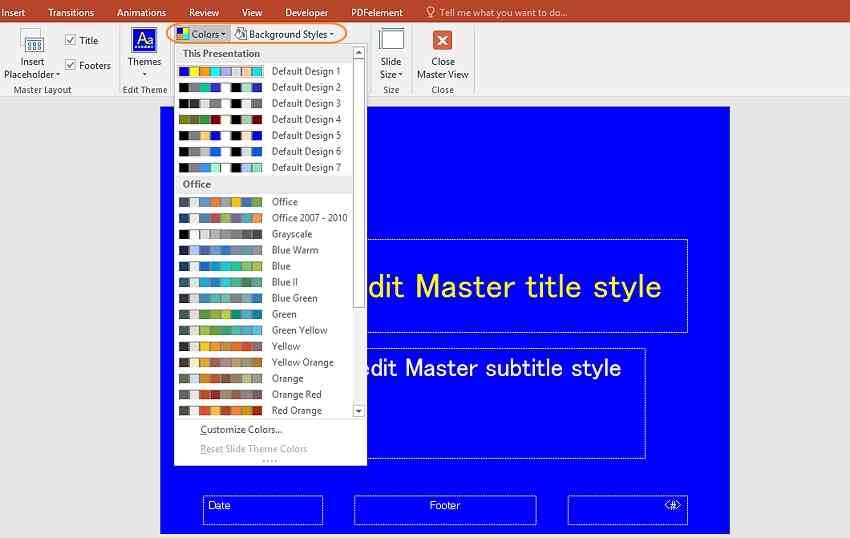
How to insert a placeholder?
A placeholder is a container on a PPT slide layout that holds specific content like images, texts, media, charts, and more. This feature can make your presentation look more professional by formatting and structuring the content.
Below is how to add a placeholder to your PPT slides:
Step 1. Open your presentation, then launch Slide Master.
Step 2. Click the Insert Placeholder button, then choose the content to add.
Step 3. Long-press and outline the master slide to add the placeholder where you want it.

As you can see, Slide Master allows you to update your PowerPoint presentation with pretty much anything. It provides a more straightforward and quicker way to update your slides without opening individual slides.
Bonus Tip: Best Alternative to PowerPoint to Create Stunning Presentation
Microsoft PowerPoint is arguably the most popular and versatile presentation software. However, this comes with a significant drawback of overreliance and abuse. Put simply, almost everyone wants to use PowerPoint to create their presentations, leading to dull and unengaging slideshows. Also, it lacks the same level of interactivity as some third-party presentation programs.
So, if you’re looking for an excellent alternative to PPT, consider using Wondershare Presentory. It’s a desktop program that allows you to generate captivating presentations using 2,000+ video templates. You’ll find template resources for education, fitness, health, business, and more. Besides providing one-click recording capabilities, this PowerPoint alternative can live-stream your presentations to YouTube, Slack, Skype, Discord, and other apps. Moreover, you can tap into the AI system to quickly generate presentation outlines and ideas.
Below is how to create a video template with Wondershare Presentory:
step1Open the video presentation creation feature
Install and launch Wondershare Presentory on your PC, then click the Create Video Presentation button. You can also click Create with AI to explore the program’s AI capabilities.
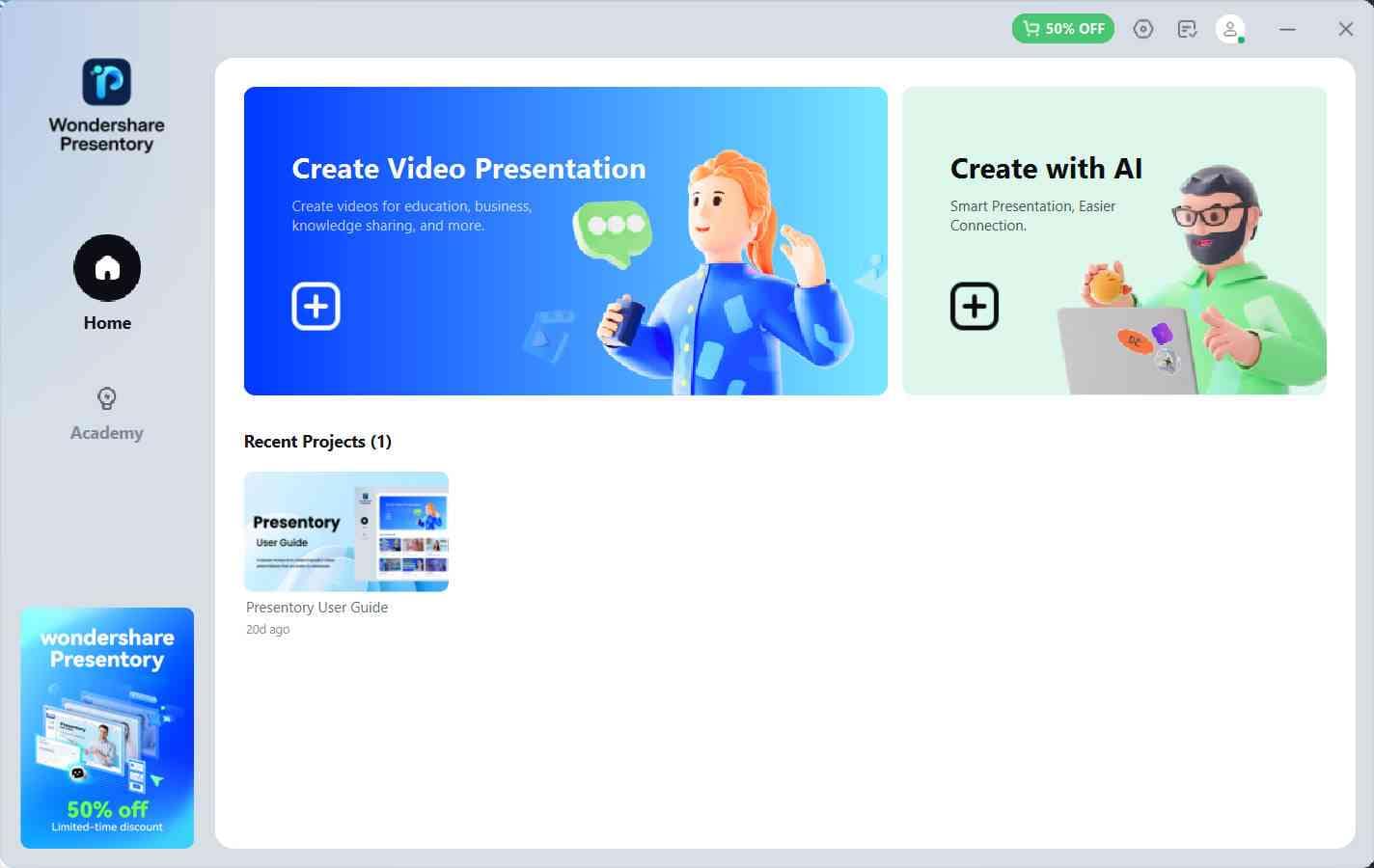
step2Choose a template or import it from PowerPoint
In the next window, you’ll be presented with several presentation templates to choose from before opening a new project. Alternatively, you can open an external PowerPoint presentation file by clicking Import from PowerPoint.

step3Edit the presentation slides (Optional)
If you imported a ready-made PPT presentation, you can skip this step altogether. However, you can still explore the program’s rich selection of fonts, animations, borders, backgrounds, and other properties.
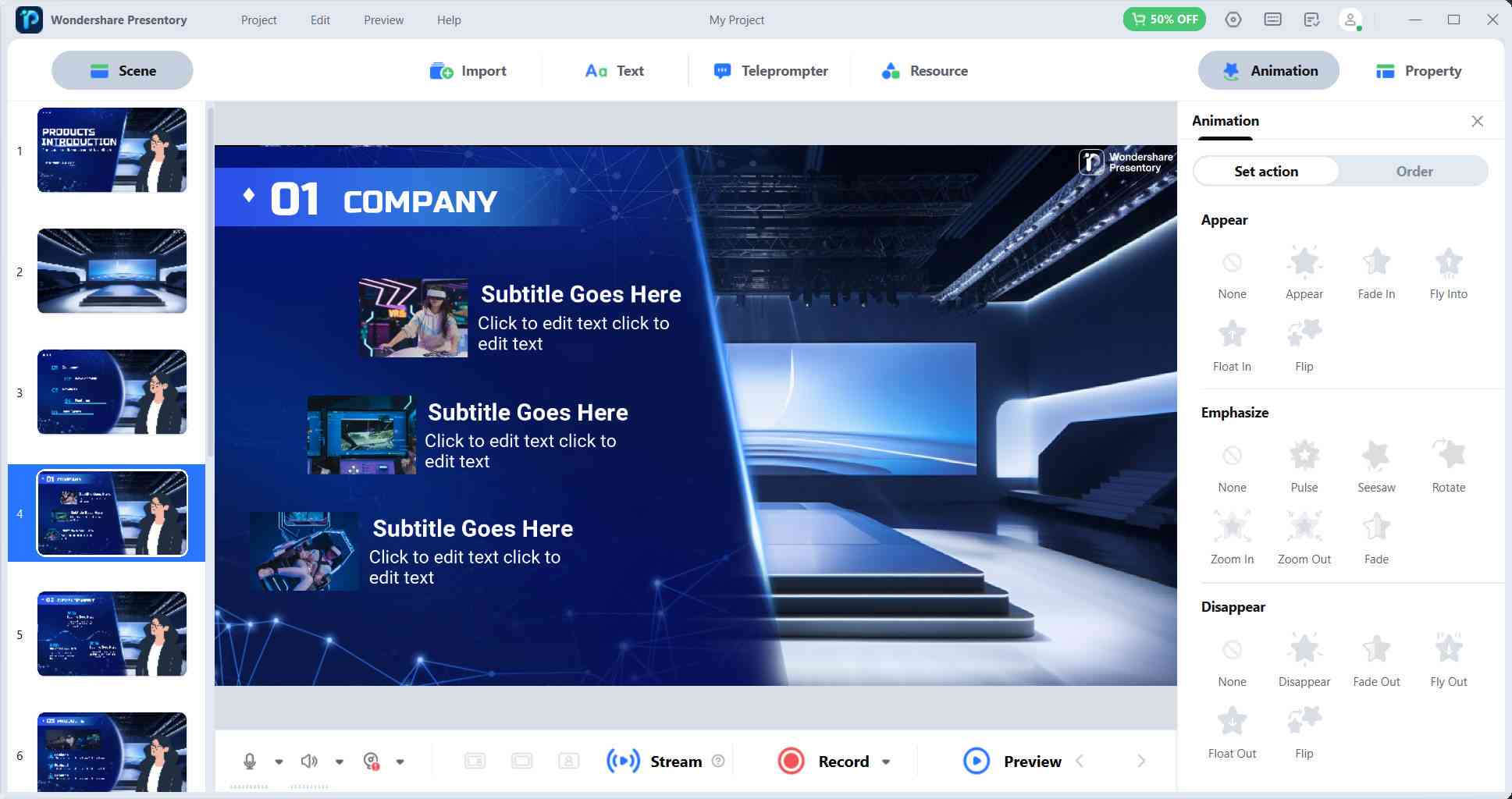
step4Record the presentation template
Before recording, you can turn on/off the microphone, system audio, and webcam. After that, record the presentation video before trimming the video to remove any unwanted sections. Click Export to save the presentation on your chosen folder path. That’s it!
