In Microsoft PowerPoint, transition effects are used to make the presentation appealing. In this regard, Morph transition enables smooth movement between slides. It refers to metamorphosis, which means “to change.” Despite changing movements, you can change the size of text, objects, and pictures. For that purpose, making 2 duplicate slides with one common object is necessary.
PowerPoint morph transition is a modern effect that makes your presentation lively. It makes the presentation dynamic and creative. Morph transition can animate shapes and icons without any complex process. In this way, key points are emphasized smoothly within a presentation. Thus, this guide will show how to use PowerPoint and add morph transitions in your work.
In this article
Part 1. How to Use PowerPoint Morph Transition
Morph transition effect is available in all versions of PowerPoint. It gets applied in normal and slideshow views. To add Morph, you need a starting point (slide 1) and an ending point (slide 2). Applying Morph transitions seems tricky, but anyone without skills can use it. Read below to get detailed steps to use PowerPoint morph transition:
Step 1: Open Your PowerPoint Presentation
To access Morph, double-tap on your existing PowerPoint file and open it. If you want to create a new file, go to the PowerPoint home screen. Click on the "New" option in the PowerPoint ribbon. Choose a blank Presentation or browse any template to start working.

Step 2: Duplicate the Slides
As you click on “Normal View” from the slide thumbnail, use the “Ctrl + D” option to duplicate slides. You can use another way to duplicate slides. Simply click on the slide thumbnail and right-click on it. Select the “Duplicate Slides” option from the drop-down menu appearing on the screen.

Step 3: Arrange the Objects
Keep objects common in duplicate slides that you want to animate. Afterward, arrange objects in duplicate slides and keep them the same in slide 1. For instance, place the circle shape in the left corner on slide 1. Then, create a sequence and place the circle shape at different points in duplicate slides.

Step 4: Apply the Morph Transition
Hit the duplicate slide from the Normal view to add Morph. Later on, click the "Transition" tab from the PowerPoint ribbon. Choose the "Morph" option from the selection pan.

Step 5: Preview and Adjust the Morph Transition
Preview to see if the Morph transition is added properly or needs changes. Click the "Preview" tab in the left corner and check if the transition was added correctly. To adjust the shape, click on the targeted object and drag it to the desired location on the slide. For a seamless transition, set "Duration" from the transition ribbon.
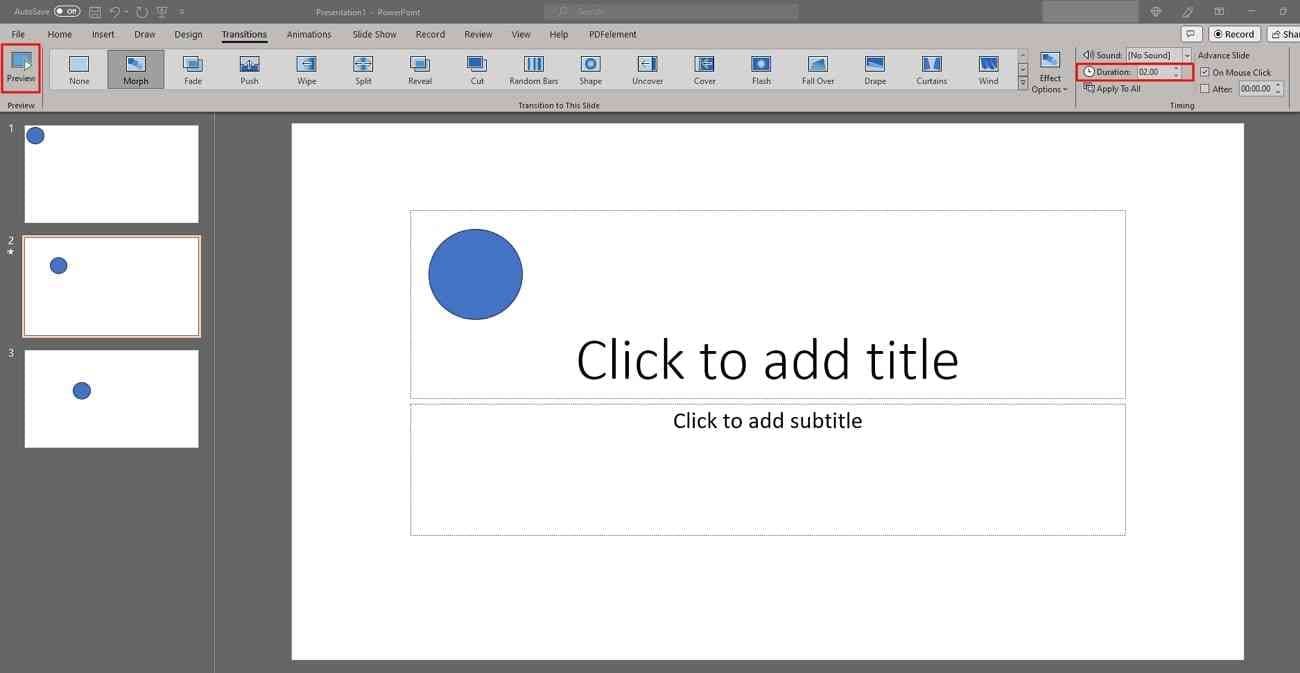
Step 6: Use the Slide Show Mode
After finalizing the morph transition on objects, preview in Slideshow Mode. For that, hit the F5 button on your keyboard. PowerPoint presentations will be displayed in Slideshow mode. Press “Enter” from your keyboard and watch the Morph transition in action.

Part 2. Advanced Tips for Using Morph Transition
With morph transitions, anyone can use tricks like changing the format of SmartArt and WordArt. It can illusion people by displaying a continuous camera-recorded view. Mostly, it is used to add quick animation in slides. Therefore, read below to learn some advanced tips and enhance morph transition usage:
1. Text Animation
To add morph transitions and animate words, create duplicate slides. Change the color, position, or font of the text on the second slide. Select that slide and head to the “Transition” section. Click on “Morph” and hit the “Effect Options” option at the right side of the transitions pane.
From the drop-down menu, select the “Words” option. Moreover, you can select some words and click on "Characters" from the "Effect option." In this way, headlines or titles get more emphasized in an entertaining way.

2. Image Effects
For storytelling through images, the morph effect can zoom a portion of the image from the slide. It’s an exciting way to move photos and graphics. To add zoom in a specific portion of the image, insert an image in slide 1. Then, create a duplicate slide and insert the same image. Click on that image and click "Picture Format" from the toolbar.
Press the “Crop” option and drag the mouse while holding the CTRL key. Adjust the image in the middle of the slide. Later on, drop the click option and head to the “Transition” tab. Insert Morph transition in the duplicate slide and preview.

3. Object Transitions
If you want a square object to turn smoothly into a rectangle object, use Morph. For instance, place the square logo of "PhD" on one slide. Afterward, place the rectangle object written "Doctor of Philosophy." Then, head to the "Select" option in the "Home" toolbar. Click on "Selection Pane" from the drop-down menu. Double-tap on the object name and write "logo."
Repeat the same process with the duplicate slide and name both objects the same. Later on, go to the “Transition” toolbar and click on "Morph." Finally, preview slides and experience a smooth transition between objects.
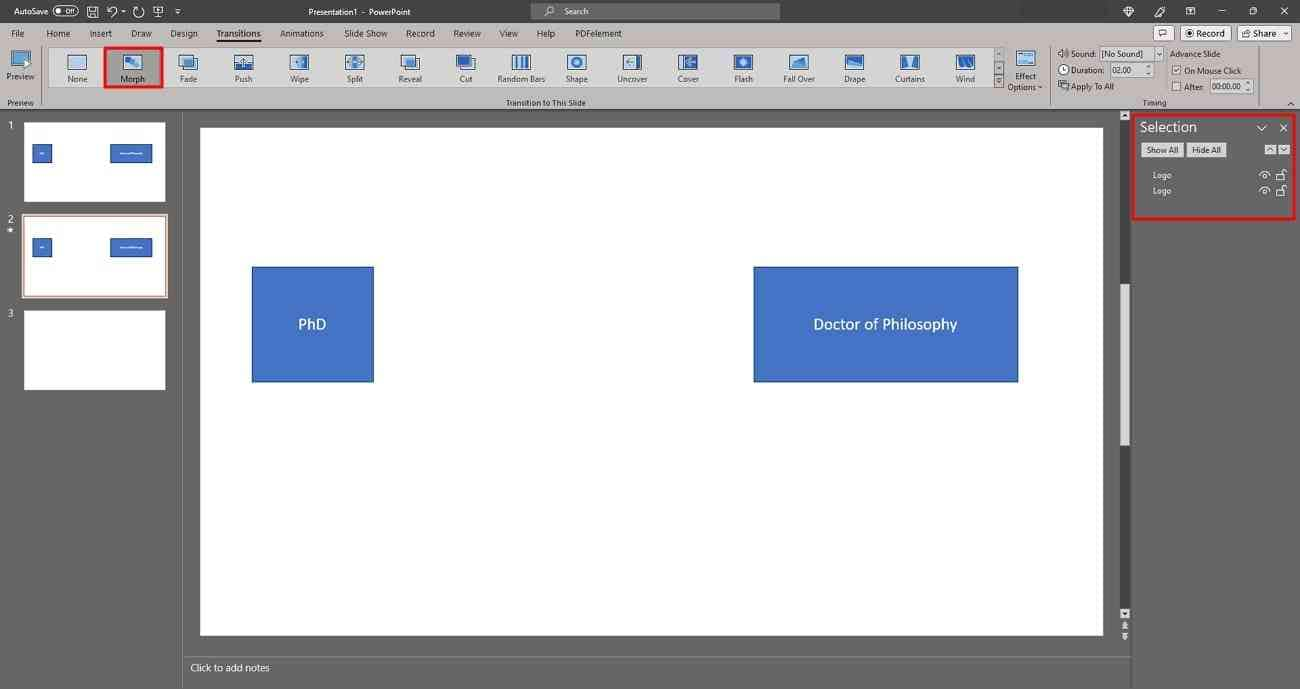
Part 3. Best Alternative of PowerPoint for Making a Presentation
No doubt, PowerPoint can add a variety of lively transitions and animations to presentations. To stand out from the crowd and gain their attention, it is advised to use the latest visual aids. In this digital era, there is an AI tool that proves to be the best alternative to PowerPoint. Despite adding transitions, it can make your presentation creative and engaging.
Introducing Wondershare Presentory, an AI presentation maker with more advanced features than PowerPoint. It's an AI built-in tool that captures the audience's attention through unique presentations. Presenters can change slide backgrounds that differentiate it from Microsoft PowerPoint. Moreover, it has a teleprompter option that keeps you focused on key points.
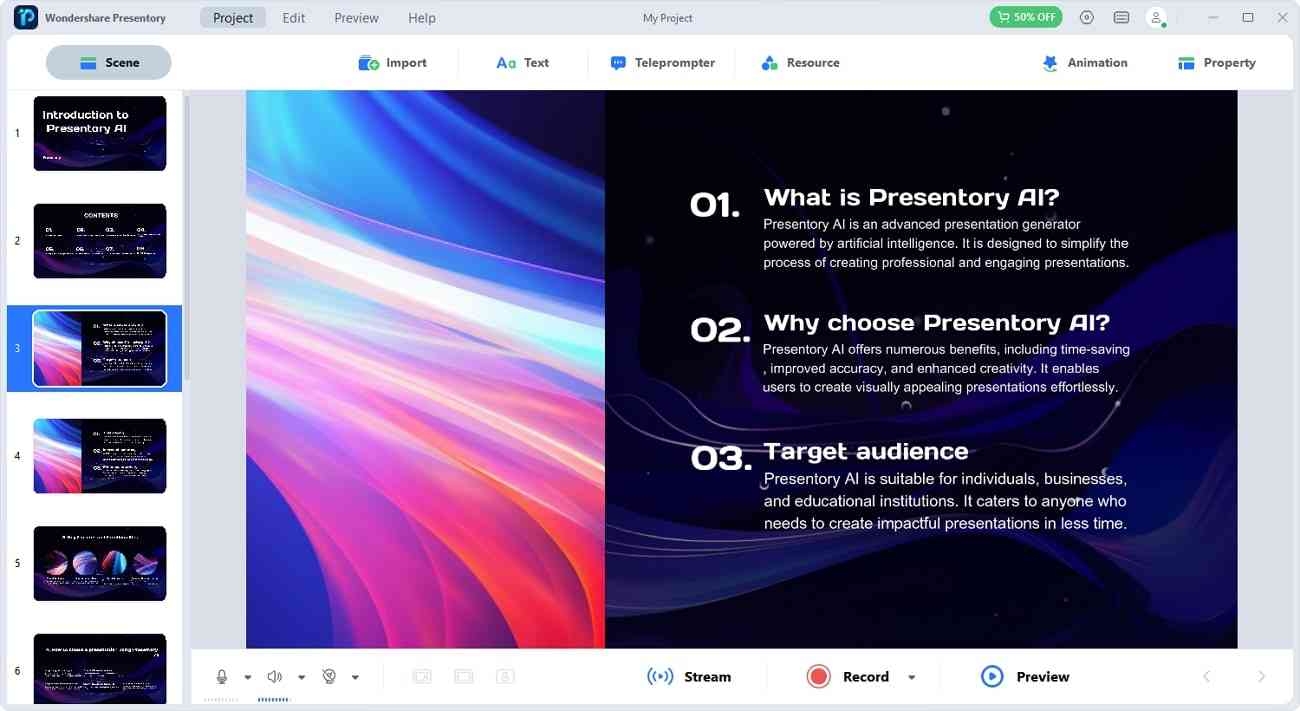
Key Features Of Prominence
This AI tool holds innovative features that make presentation dynamic. Below are some of its key features explained in detail:
1. Support Importing of Video, Images, and PPT
With built-in AI functionalities, users can import pictures, videos, PowerPoint, and desktop screens. It allows you to select the desktop screen of your choice. That ranges from entire screens to user-defined or specific program windows. Moreover, it enables you to import a PPT file and later insert the desired slide. You can also import images and videos of any format into the presentation.
2. Support Real People Appearing on the Scene to Explain
Presentory can record and stream videos on any popular platform. It gives the option to present in the video that goes along with PPT slides. Users can change the layout of the recording screen as necessary. Plus, this AI tool can remove or change the background in a video. While recording, it can automatically diminish background noises and enhance audio quality.
3. Support the Beauty of the Face
Everyone finds themselves pretty in selfies instead of driving license pictures. This AI tool can add beauty to your face and make your presentation attractive. It can remove blemishes and apply makeup to your face. You can find multiple options to enhance face features across the tool. You might also find the option to adjust brightness levels. It also contains a video quality enhancement feature for utility.
4. Support AI Text Generation
In this fast-paced era, people might run short of time and budget. Keeping that in view, this AI-powered tool can generate text. Insert a topic, and it will create structured presentation content. Later on, it will be added to the template slides sparingly. Notably, the generated content is accurate and properly searched.
Conclusion
Summing up, transitions can grab the attention and make the delivery process entertaining. Morph transitions make slides modern without adding complex animations. It can animate text, pictures, and objects. Through this guide, practice morph transitions and customize your presentation. As you experiment with it, you’ll learn more about the advanced features.
Wondershare Presentory is an up-to-date AI-powered tool. It contains a variety of unique transitions and animation effects. With its rich library resources, users can insert stickers of numbers and characters. Moreover, it holds multiple scene background assets as per need. All in all, it is suggested to try the latest features and master the visual aids of presentation.