PowerPoint is meant to explain complex concepts and provide better understanding. Adding videos in presentations makes the whole process much easier. After considering the dropping attention spans, they convey larger data in a shorter period. Videos have a unique ability to evoke empathy and emotions through different effects.
Presenters add video to PowerPoint to make the content memorable for longer. Sometimes, explaining certain products without videos in this digital era is impossible. Thus, you will find different ways to embed video in PowerPoint by reading this article. We will explain how to add video from the local path and YouTube by using macOS and Windows.
In this article
Part 1. Adding Video from Your Local Path
Adding video in PowerPoint depends on the version you are using. There are two ways to insert video from your local path of Windows PC. One is to insert an embedding video, and the other is to link the video file. Both have their own requirements, benefits, and drawbacks regarding smoother experience. Below, you will learn how to insert video in PPT Windows and macOS.
Embed Video in PowerPoint from PC
It’s a convenient way to add video in PPT, but it results in a larger file size. This way, presentation sharing on different platforms gets harder. Anyhow, you can follow the steps below to learn the method.
Step 1: Double-tap on your PowerPoint file and reach the slide you want to insert the video. Click on that slide and head to the top toolbar to press the “Insert” option. Then, discover the "Video" icon at the top-right side and hit the downward icon. Now, select "This Device" from the displayed drop-down list.
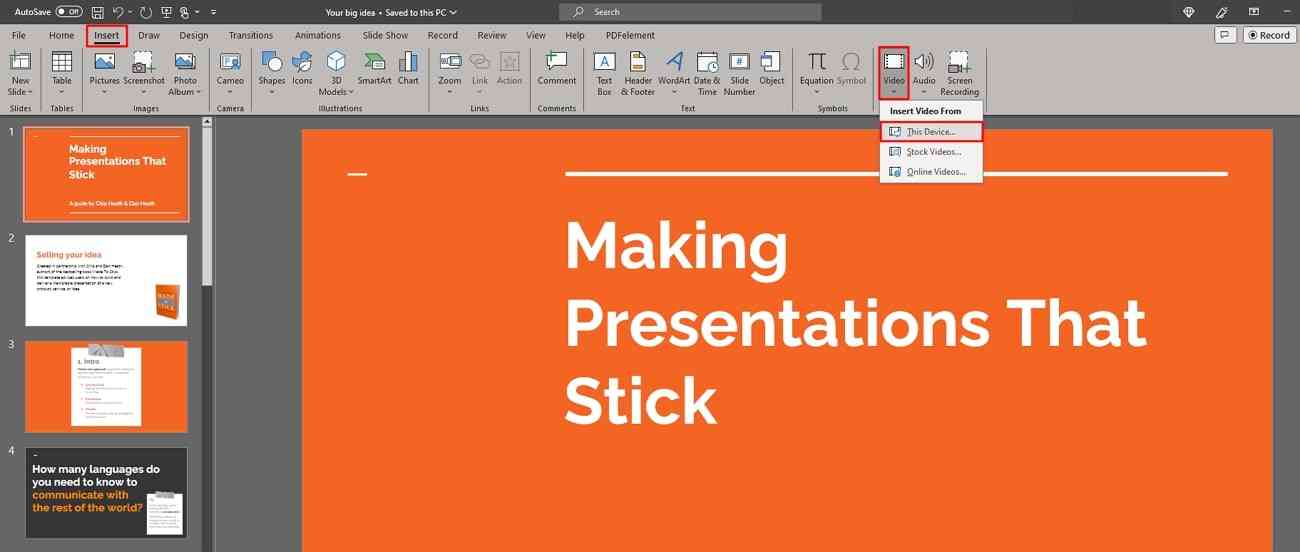
Step 2: From the displayed "Insert Video" window, browse the video you want to add. Afterward, tap the "Insert" button and get the file on the slide. You can drag and drop the video to adjust its location on the slide.
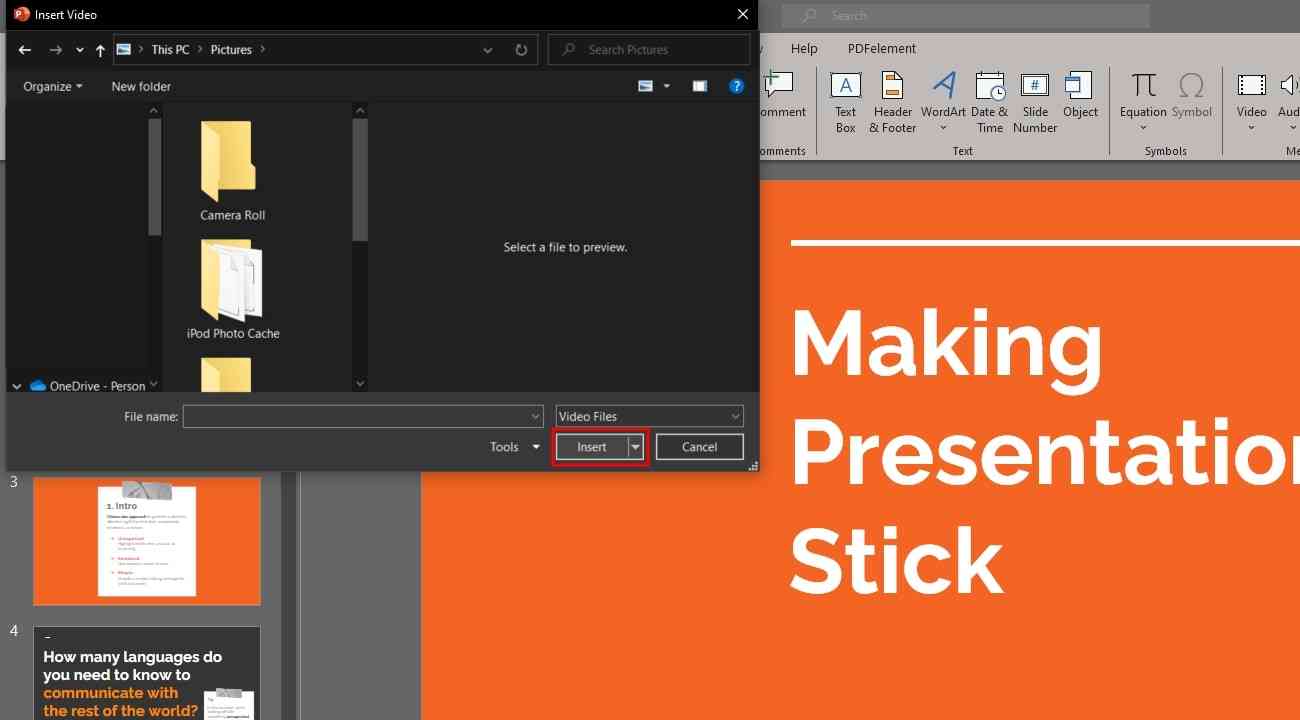
Link Video in PowerPoint that is Stored in PC
Inserting a video this way can keep the presentation file smaller, but links can break. In this regard, you should keep the video and PowerPoint in the same folder on the PC. Now, let us show you how to add video to PowerPoint through a link.
Instructions: On opening the presentation, pick the video you want to add and click on the drop-down sign of the "Insert" button. Press the "Link to File" option from the drop-down and get the file connected to your PowerPoint.
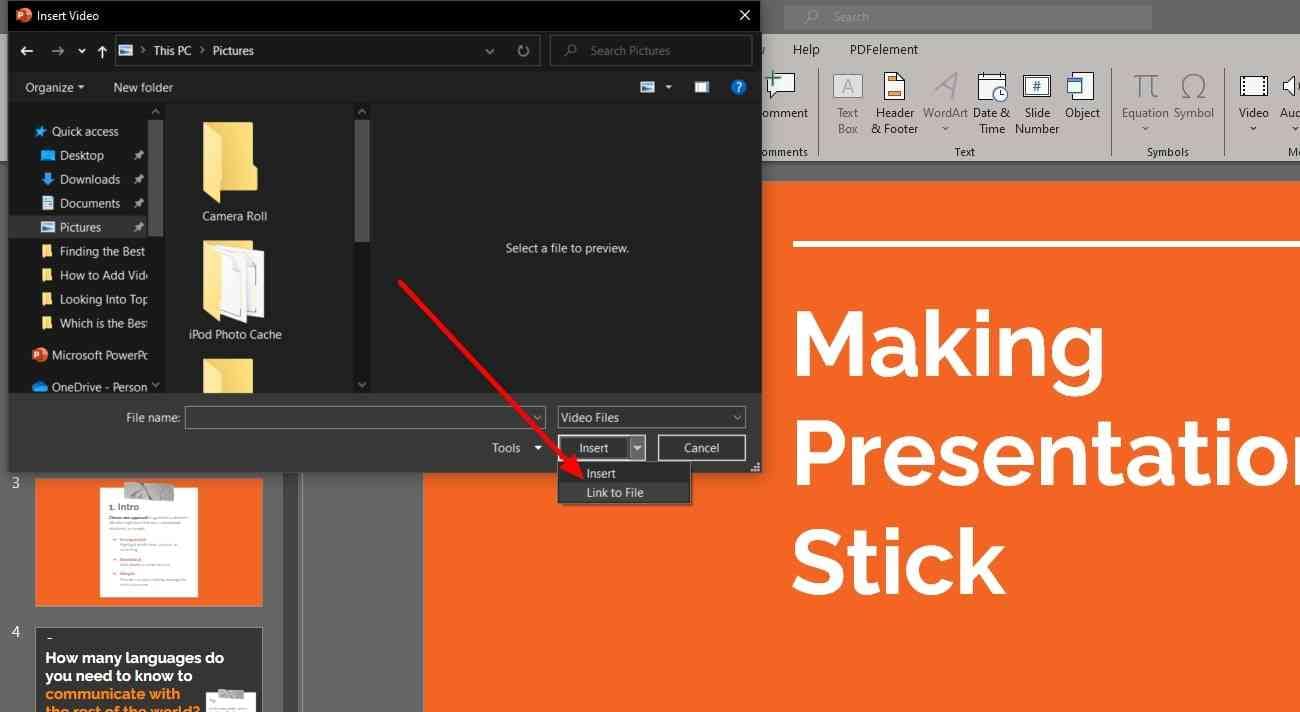
Insert Video Stored in macOS System
No matter which device you are using, you can insert video into PowerPoint. However, a few changes occurred in steps that differentiate macOS and Windows. Following are the correct instructions to guide you in adding video in PowerPoint from Mac.
Step 1: Start your project in Microsoft PowerPoint and choose the intended slide for the video. Then, head to the top toolbar and hit the “Insert” choice. Find the “Video” icon at the top right side and click on its drop-down symbol. From the list, select “Video from File” and navigate toward the next window of “Choose a Video.”
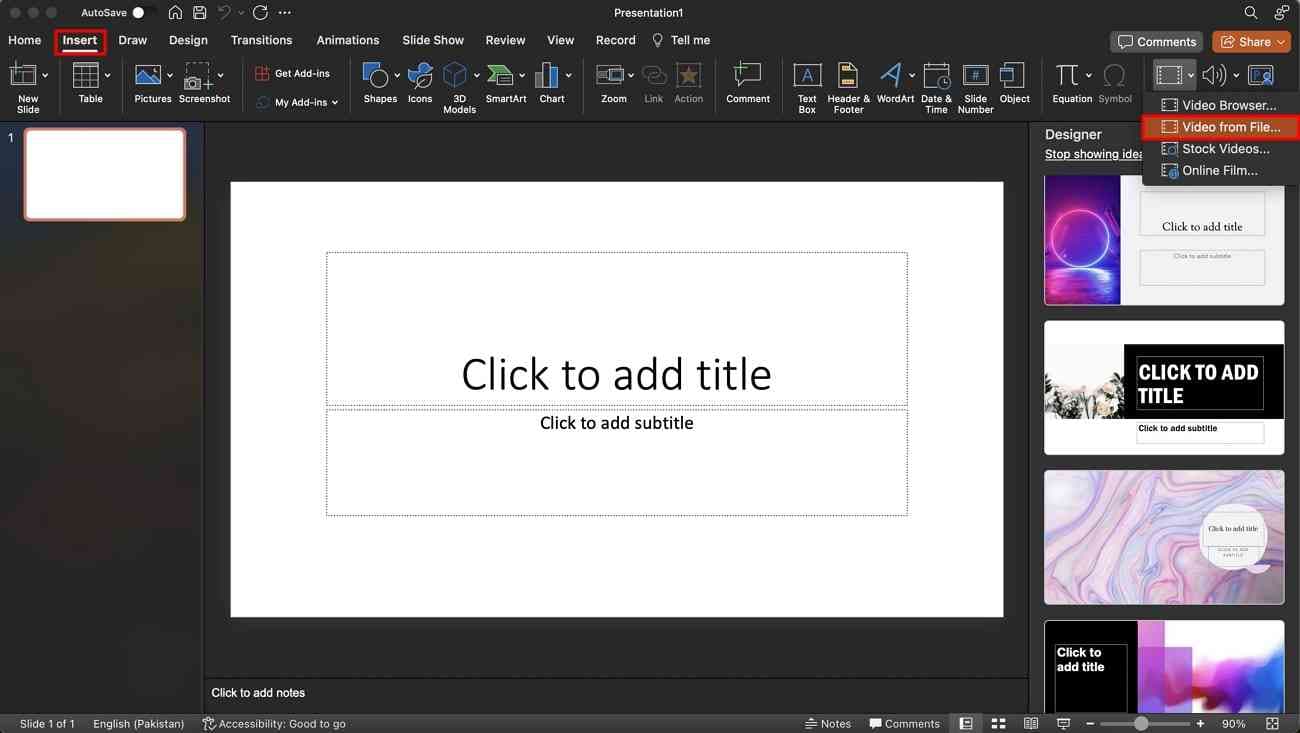
Step 2: Afterward, select a video of your choice and click to proceed with insertion. Simply press the “Insert” button if you need to embed the video. Or if you intend to link the video, reach out the bottom side and tap on “Show Options.” There, enable the “Link to file” option and hit the “Insert” button.
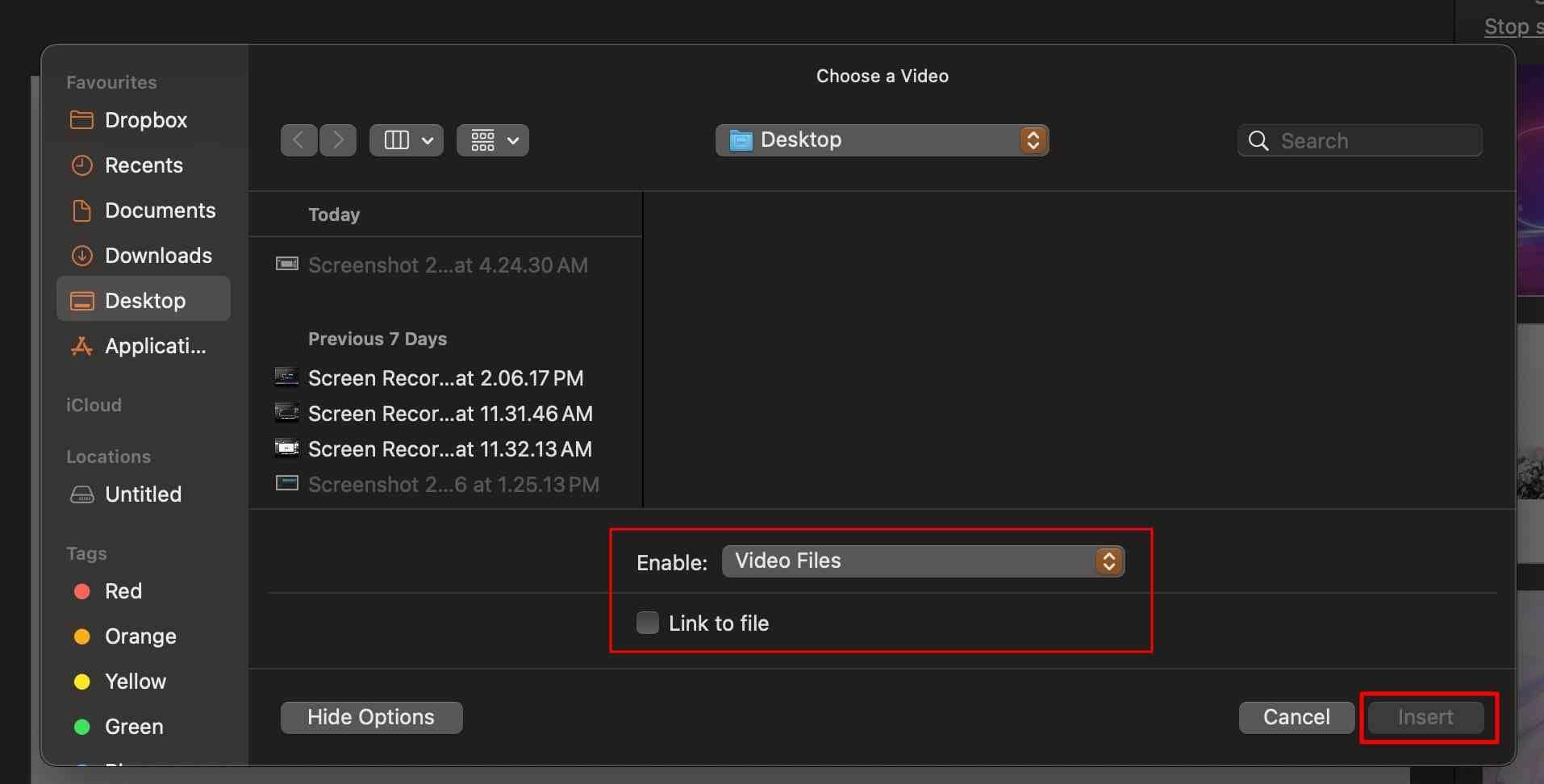
Part 2. Adding Video from YouTube
Presenters can insert tutorial videos and training lessons from YouTube in their PowerPoint. In this way, many instructors have opened the gateway to constant learning. However, below are the steps to embed YouTube videos into PowerPoint.
Embed YouTube Video in PPT using Windows PC
During presentations, you need an active internet connection to play the embedded video. The process of adding video is different depending on your operating system. Thus, if you are using a Windows PC, follow the steps below for YouTube video insertion in PPT:
Step 1: Open your Microsoft PowerPoint file and click on the slide you want to add the video. Move to the top toolbar and hit the "Insert" option. Look for the "Videos" icon at the top-right side and tap on its downward symbol. From the drop-down list, choose the "Online Videos" option and get a dialogue box.
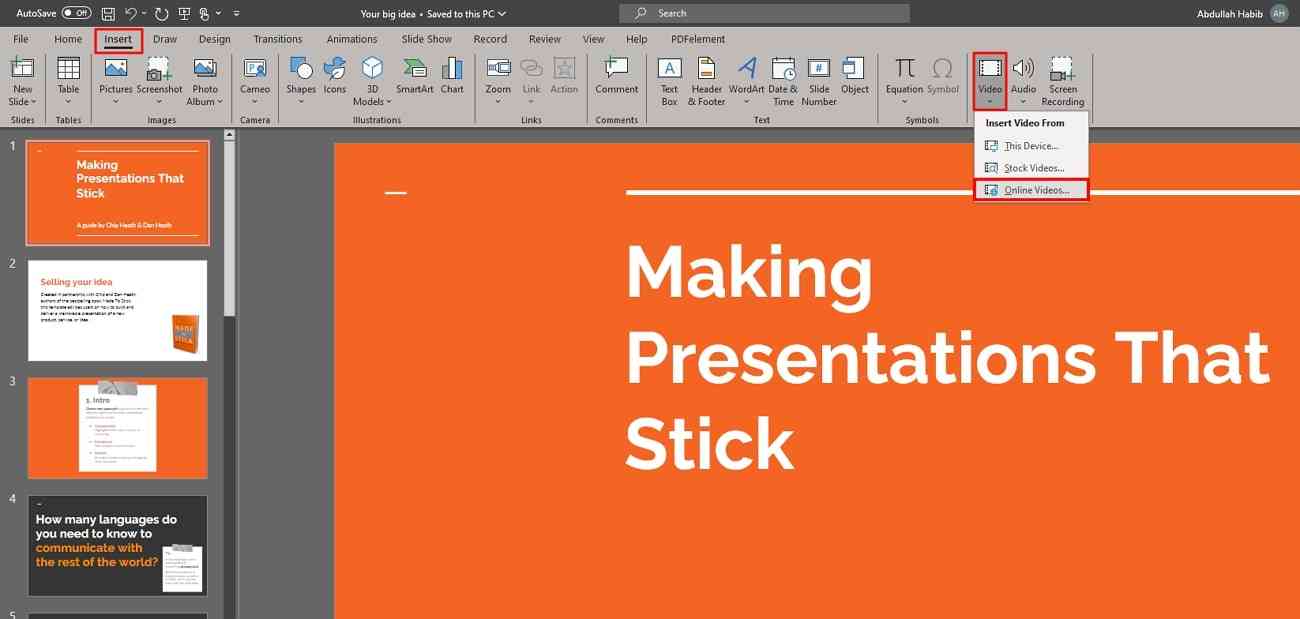
Step 2: Access the YouTube video you want to insert and click the "Share" button. Now, copy the link address and paste it into the dialogue box opened in the PowerPoint. Wait for a while and find a preview of the video. Then, hit the "Insert" button and get the video on the slide.
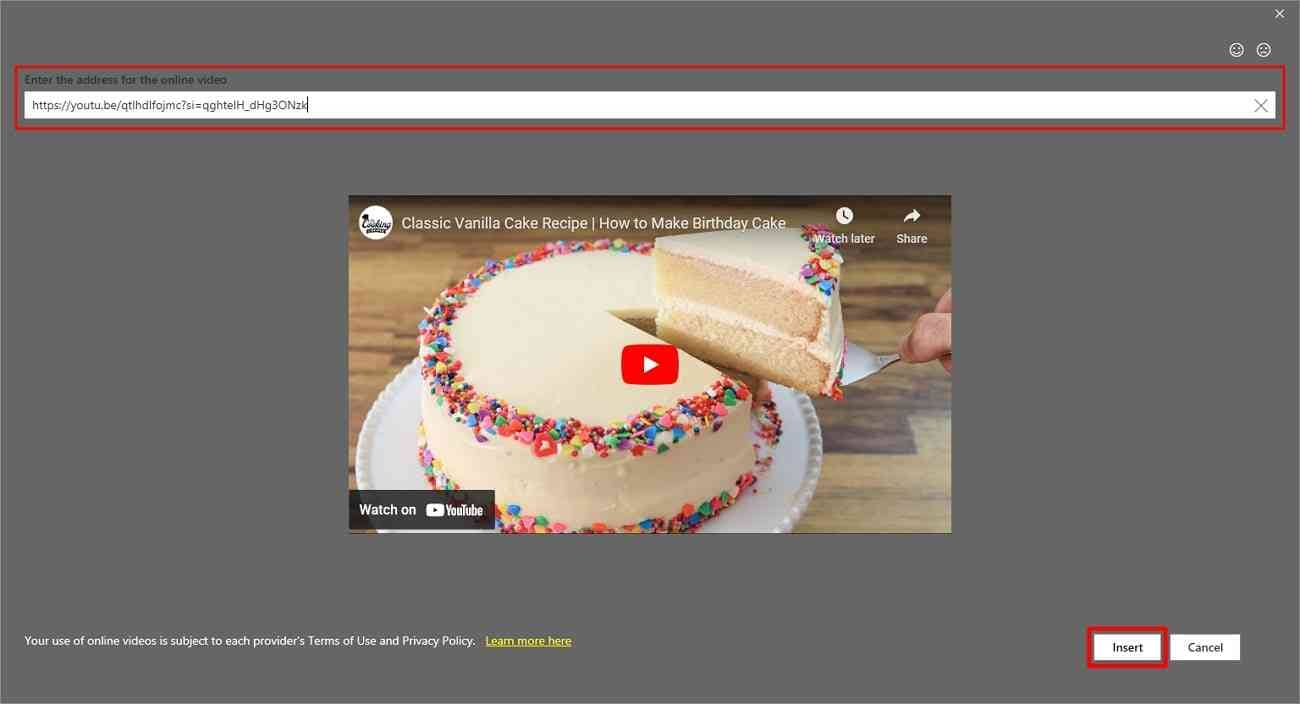
Step 3: To embed a YouTube video, head to the share button of your selected video on YouTube. Click on the "Embed" option and hit the "Copy" button from the displayed section. Switch to your PowerPoint and paste the link into that dialogue box of Video > Online Video.
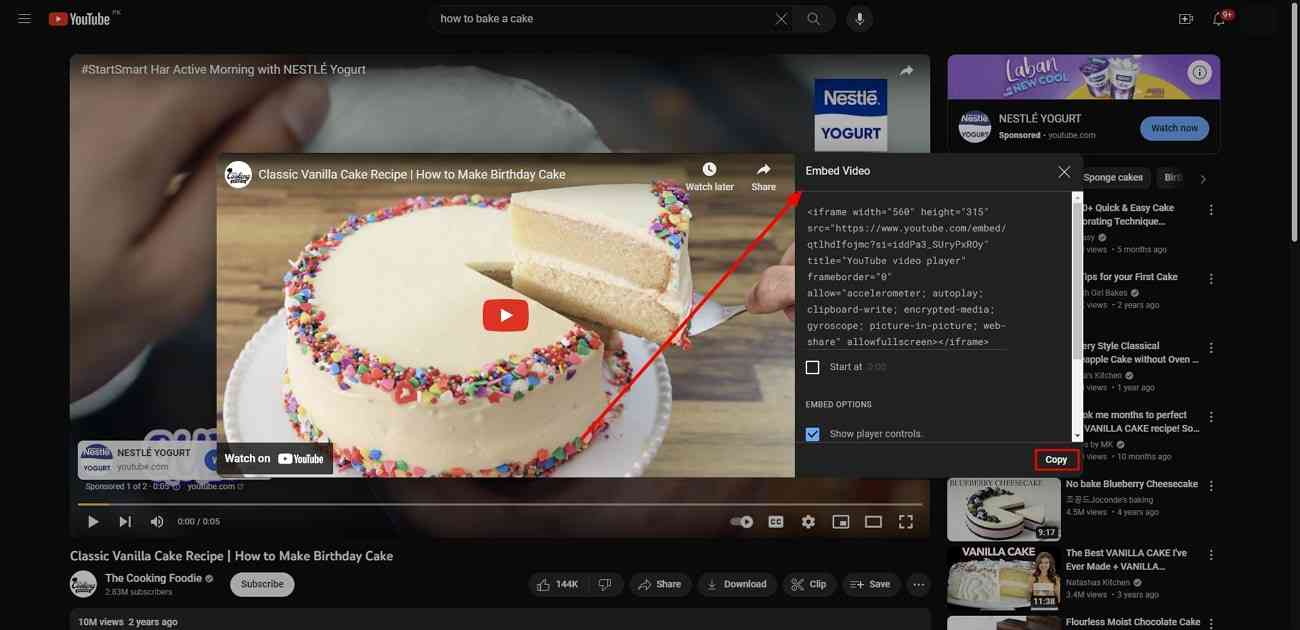
Insert YouTube Video into PowerPoint from Mac
Mac is exclusive to Apple computers and different from Windows, which runs on computers. It’s important to learn methods to insert YouTube videos into PowerPoint using macOS. These methods will differ from Windows, but we will show you that in detail.
Step 1: Access your PowerPoint file and choose the slide for video insertion. Explore the “Insert” option from the top toolbar and click on the “Video” icon on the right side. Now, select the “Online Film” option from the drop-down list and navigate towards a pop-up menu.
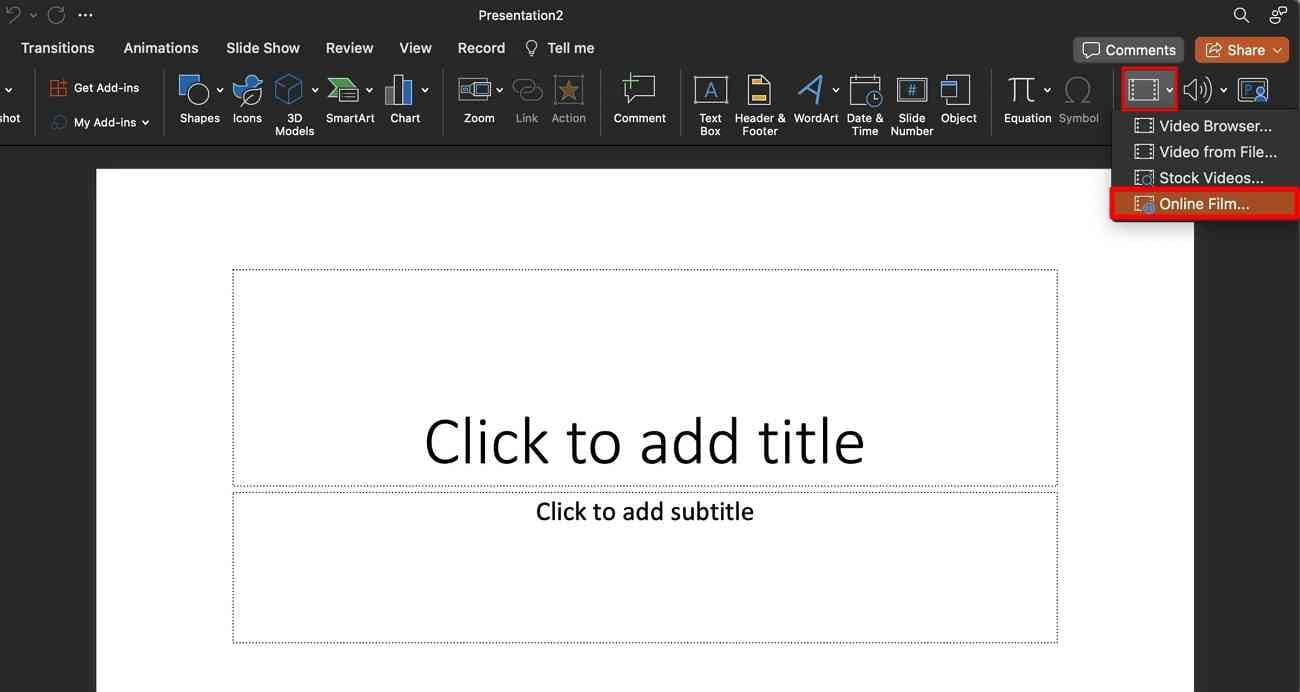
Step 2: Switch to the YouTube video that you want to insert. There, hit the “Share” button and copy the link. Back to the PowerPoint and paste the link in the pop-up section. You can press the “Space” key from the keyboard to play the video inserted in the slide.
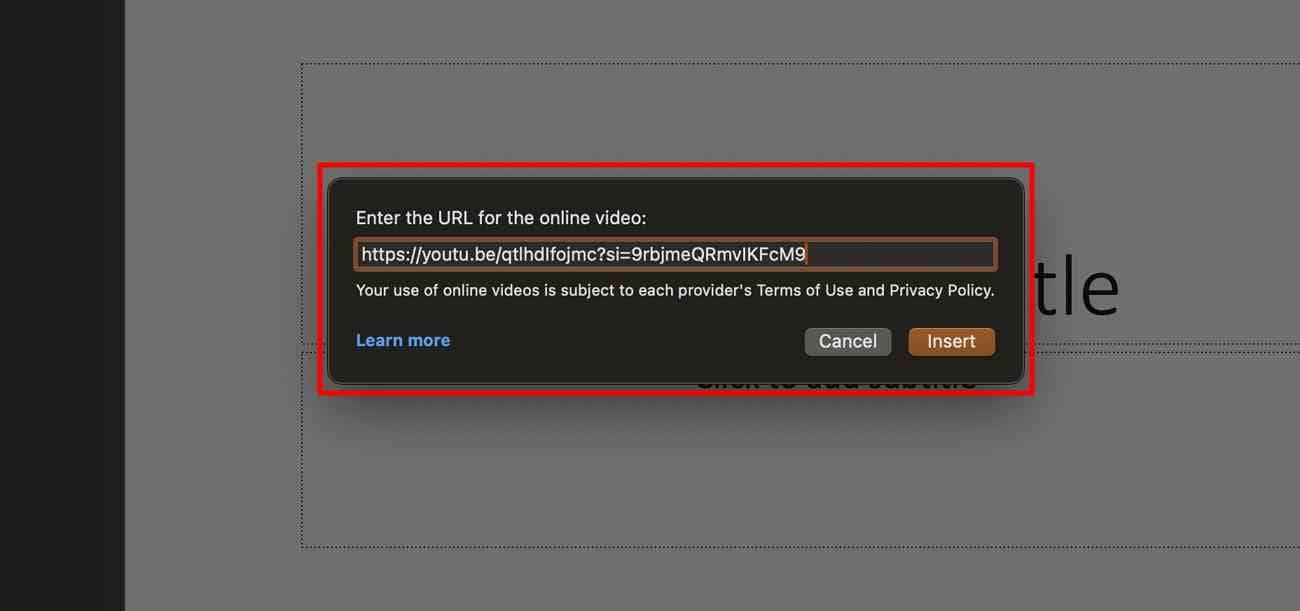
Part 3. The Best Tool to Combine your Presentation and Videos
Generally, videos in PowerPoint should be 30-60 seconds otherwise, you will lose the audience's attention. To keep their attention, it's important to get a platform that offers attractive presentations. In this regard, you should try using Wondershare Presentory, an AI presentation maker. It can appealingly combine your PPT and video.
This AI tool is capable of recording video presentations and streamlining on popular platforms. You can import your PowerPoint files, images, and videos with a single click. It offers a cloud storage service to keep your data secure. There are all the essential functions to import PPT or start designing a new project from scratch. Read further and explore its fruitful features in the below section.
Key Features of Presentory To Overview
- Content with AI: Generating unique content is a necessity for digital creators. They can use the AIGC features of this AI tool and find a presentation outline as desired. For this purpose, prompt a topic after choosing your domain. You can ask AI to regenerate the content if you find it unsuitable as per your needs. Later, the automation process can add the content in slides with your command.
- Recording and Streaming: This AI software has the ability to turn your PPT into videos. It offers a webcam on your presentation slides to record your video with text. Record yourself and boost confidence with the beautification effects. They remove blemishes and apply makeup to your face. Apart from recording, you can directly present on platforms like Zoom and Google Meets.
- Resource Library: Students often use this platform to make their presentations stand out. This AI tool offers unique animation effects and transitions between slides. Moreover, different shapes, stickers, trending text, and virtual backgrounds exist. The resources contain over 2000 slide backgrounds from classic indoor to gradient colors.
- Import Media: Combine your video with the presentation by using this feature. It lets you import images, videos, and PowerPoint slides into the project. Plus, you can choose the shared desktop option and bring a screenshot of the different screens. Among such screens include an entire screen, a specific program, and a user-defined selection.
- Polished Templates: There is no need to browse sites for templates or design one from scratch. This AI platform provides you with a built-in template design for any field. It contains polished designs that are easy to customize. The image, text, and video placeholders can guide you in designing a professional presentation.
How to Combine Presentation and Video on Presentory
Presentory is capable of making your presentation engaging by all means. You can read the following steps to combine video in your presentation. It’s the quickest way to insert video in PPT that anyone can easily follow:
step1Start a New Project in Create Video Presentation and Import PPT File
Head to the main interface of Wondershare Presentory and hit the "Create Video Presentation." Then, access the "New Project" option from the "Create Project" window. From the top bar, click "Import" and indicate the "PowerPoint" icon. Now, discover your PowerPoint file and hit the "Open" button. Drag and drop the import PPT to set the desired size and location on the slide.
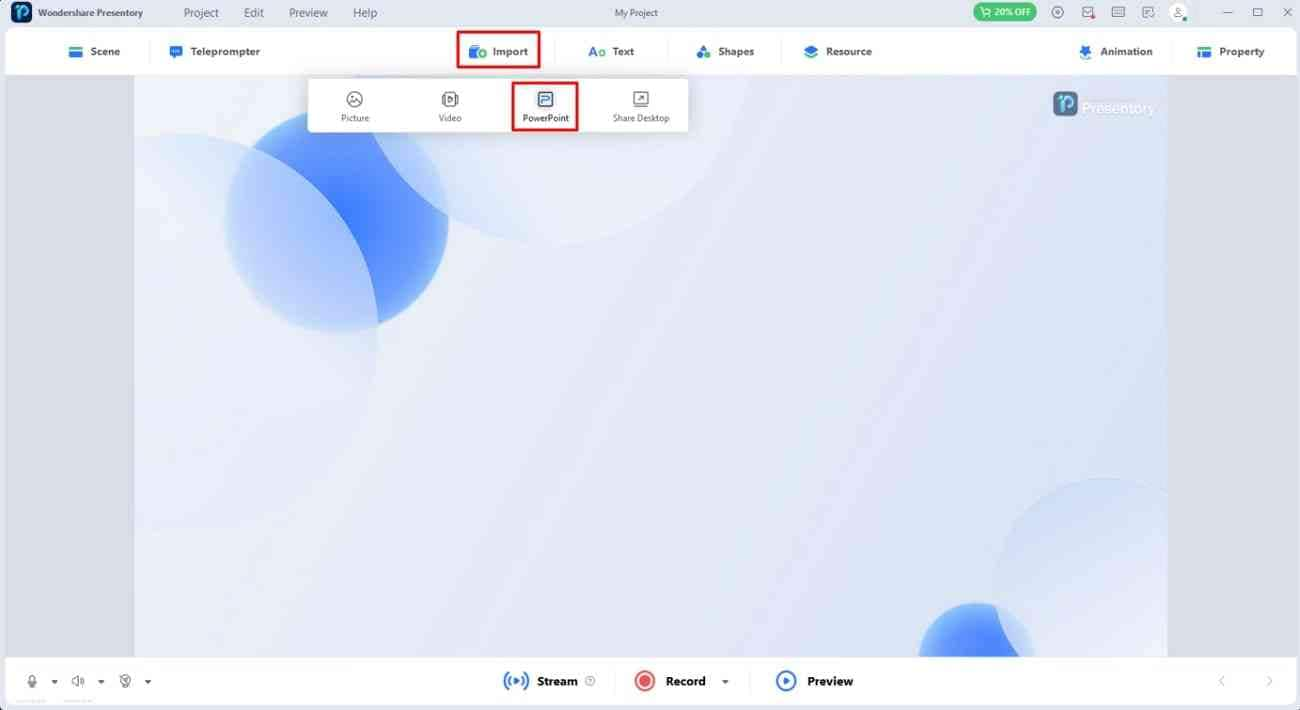
step2Import the Video from Your System and Record the Video Presentation
Afterward, you can go to “Scene” and click on the “+” in the box on the left side. This way you will get another slide to customize. Then, press the “Import” button and select the “Video” icon. Choose your video and hit the “Open” button to get the video in the project. Later, tap the “Record” button at the bottom bar and start presenting yourself.
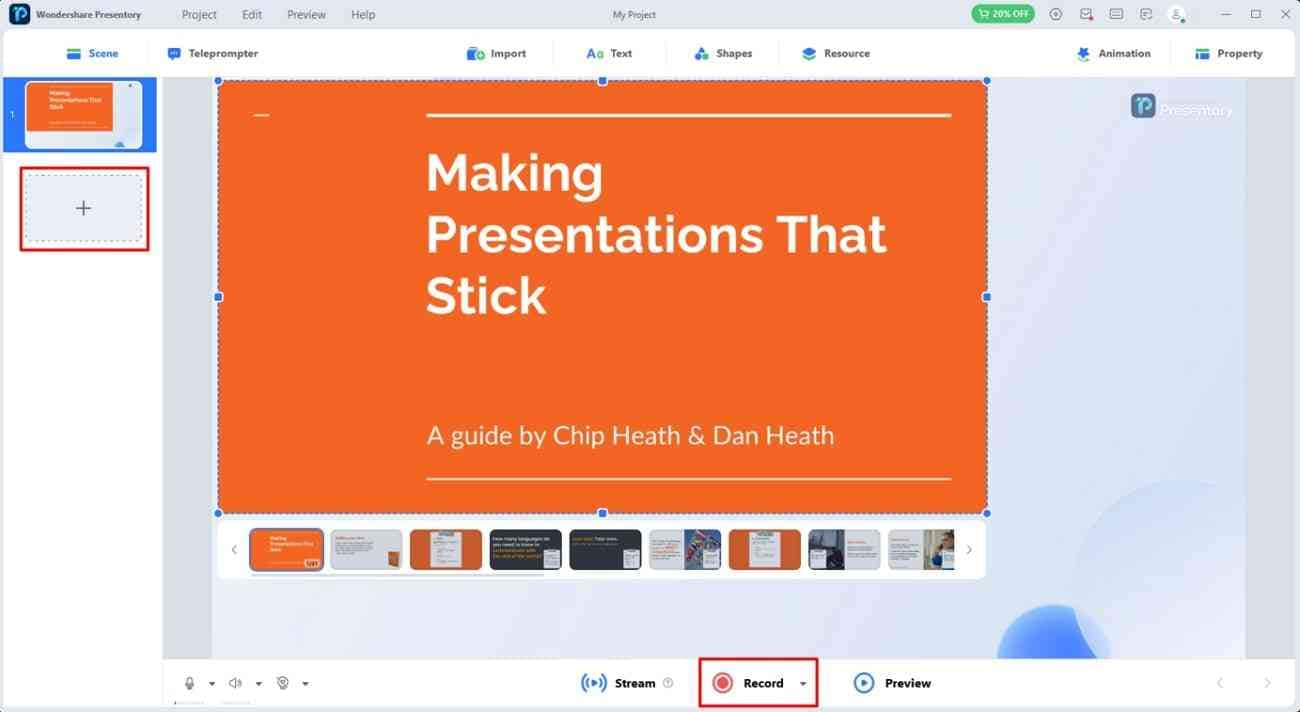
step3Preview the Recording and Save the File in Your System
After recording, click the red icon at the bottom and stop recording. You will enter the "Preview Recording" window to finalize or re-record the video. Now, press the "Export" button and provide inputs for the project name and destination path. Lastly, tap the "Export" button and get the file in your system.
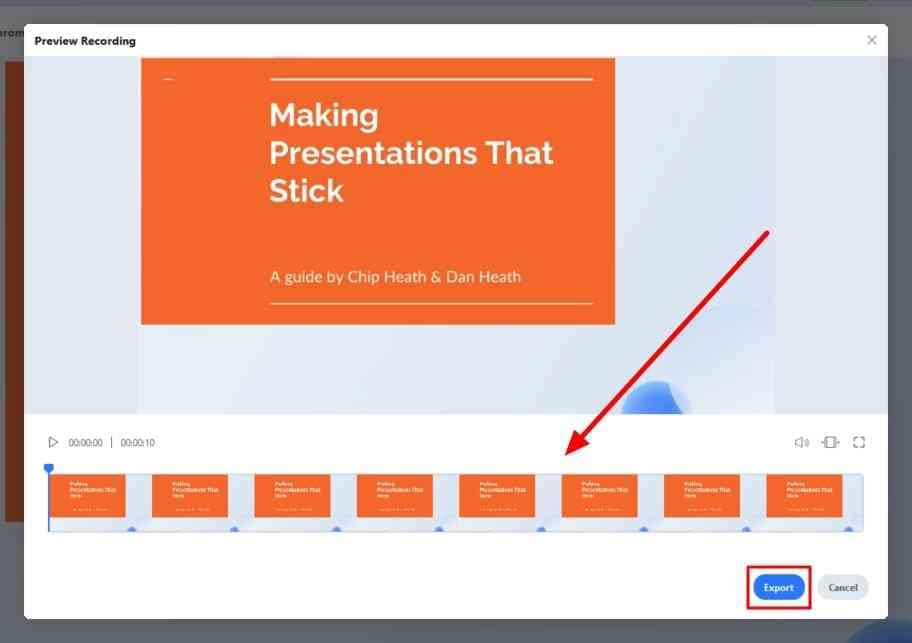
Conclusion
To sum up, videos in presentations boost your message and increase its understandability. You can compel videos in Windows and macOS by using two different methods. In this article, we have highlighted insert video in PPT from the local path in the system. Also, you have learned to embed YouTube videos in PPT through the above-detailed steps.
Inserting video is sometimes insufficient to teach diverse audiences. Considering this, you must integrate creativity in presentations, such as multimedia and effects. Thus, you should also try Wondershare Presentory for creativity and seamless video insertion. Surprisingly, it can boost your confidence with a teleprompter. So, give this AI tool a try and enjoy its functionalities.