In this era of aesthetics and innovations, gaining audience attention is a major concern for presenters. It is because the lack of visual aids in presentations is the secret reason for the sleepy audience. Slide transitions can spice up your traditional PowerPoint slides with magnetic visuals. Moreover, adding transitions in PowerPoint slides can attract viewers with professional-looking effects.
Transitions provide graphical effects for presenters to enhance audience engagement with slideshows. Adding slideshow transitions can put life into your presentation and motivate viewers. Let’s discover more about transitions and their utility in detail. This guide will unveil how to add animation and transition in PowerPoint and its alternatives.
In this article
Part 1. Understanding Slide Transitions
Do you want to incorporate visual transitions in PowerPoint presentations? First, you need to familiarize yourself with the concept of slide transitions. Below, we have explained slide transition and its proficient purpose for your in-depth understanding.
What are Slide Transitions?
Slide transitions in PowerPoint are visual effects that occur while moving from one slide to another. In Microsoft PowerPoint, slideshow transitions add dynamic illustrations to draw the audience's attention. These forms of transitions also include different sounds and time durations.
To ensure a polished presentation, thoughtful use of transitions is compulsory. For that, some essential purposes of adding slide transitions are focused below. This will enable you to use appropriate transitions that best suit your conditions.

Purpose of Slide Transitions
Slide transitions are a significant graphical component of presentations. Adding inappropriate and irrelevant transitions might distract viewers from the content. Each transition serves a different purpose. Transitions may vary according to context, aiming to impress the relevant viewers. Considering this factor, let's explore some primary purposes of PowerPoint transition effects.
1. Memory Tool
The human brain processes 60,000 times faster when information is transmitted through visuals. The transitions in PowerPoint aim to improve the memory of its viewers. Along with that, it enhances their ability to remember specific information for longer.
2. Narration
While narrating, presenters use a different approach to keep the audience intact. Slideshow transitions are essential as they offer smoother flow. They prove useful in conveying the message by avoiding jumps among slides. Presenters can also add sound to slide transitions that suit the story, like suspense, thrill, etc.
3. Pace Controller
To keep the presenter stuck to the content, slide transitions help maintain a pace. Presenters can customize the slide duration to help deliver content at the appropriate time. Moreover, it allows presenters to track time on individual slides in presentations. This way, they can maintain their narration speed and professionalism through transitions.
4. Emphasize or Highlight
Transition PPTs can help presenters to maintain viewers' focus. These PPTs can help to avoid distraction by keeping them hooked to screens. The audience finds the integration of impactful transitions, sounds, or elements of content appealing. This integration makes it difficult for them to neglect the presentation displays.
Part 2. Step-by-Step Guide to Adding Slide Transitions
We have learned about slide transitions and their purpose in creating eye-catching presentations. Read this guide to add slide transitions to your Microsoft PowerPoint presentations:
step1Open Your PowerPoint Presentation
First, open the Microsoft PowerPoint presentation file on your device. Click the "Blank Presentation" option on the main menu, and your first blank slide will be displayed. You can also add an old presentation by clicking "Open" from the left panel. Then, choose "Browse" from the available options and select an existing presentation file.

step2Access the Transitions Tab
After adding a new or existing slide, click the "Transition” tab at the top toolbar. Afterward, you’ll see many transition effects to select from. Simply click on the slide you want to add a transition to and choose the transition you want to apply. Moreover, you can decide the direction of the effect by extending the “Effect Options.”

step3Customize the Transition Options
On the Transition tab, click "Sound" to add special sound effects to transitions. You can adjust the duration of transitions from the "Duration" option below “Sound.” Moreover, you can add transitions to each slide individually or click "Apply To All" to simultaneously add the same effects to all slides.
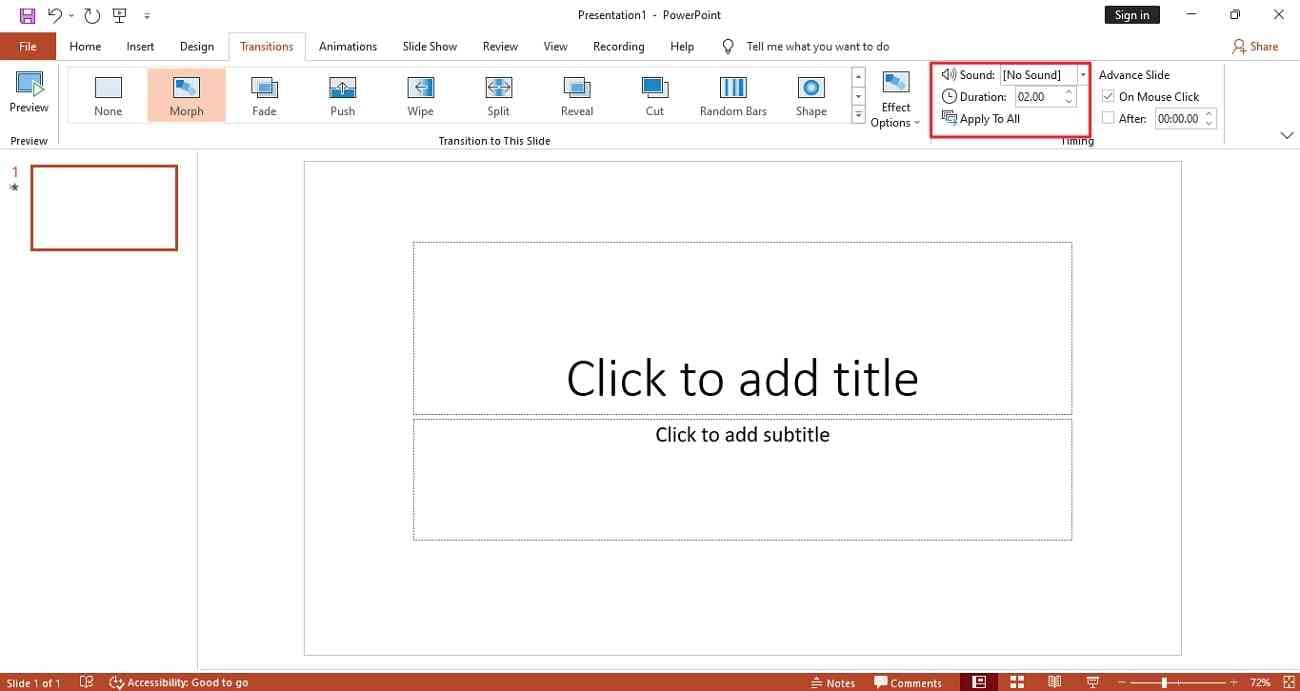
step4Preview and Adjust the Presenation
Before finalizing the slide transition, review them by clicking the “Preview” option at the top left corner. Furthermore, you can also click the "Slide Show" icon at the bottom right corner of the screen for preview. If you are satisfied with the transition, click the "File" tab on the custom toolbar and "Save" your file.
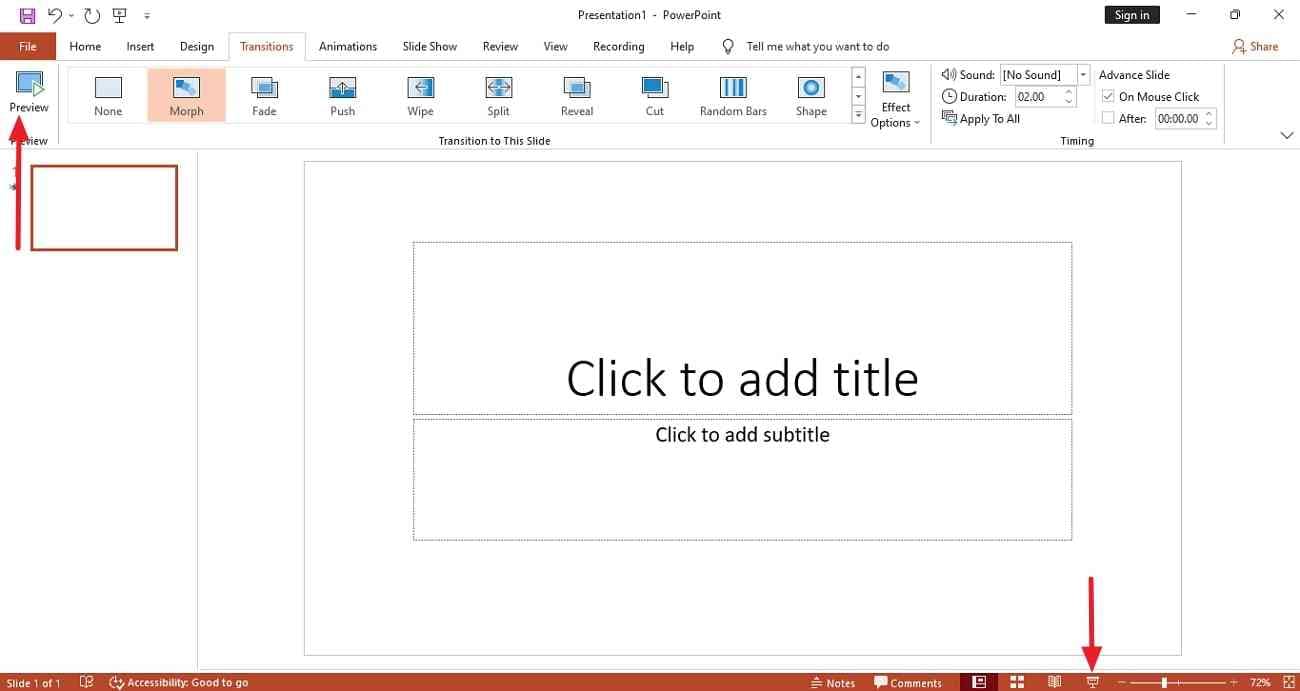
Part 3. Best Alternative of PowerPoint in Adding Slide Transitions
Are you still trying to get the transition effect that best describes your content? Making transitions in PowerPoint is convenient, but have you ever thought about a way to automate the process? Wondershare Presentory is an AI software that can auto-generate transition slides from prompts. Due to its built-in AI features, the process of making presentations has become effortless.
Presentory is a dynamic AI presentation maker that stands at the top. It offers effective and attractive visual aids, features, and stunning assets to help users achieve their goals. Furthermore, this AI presentation maker is rich in themes, animations, and effects. With AI incorporation, users don't need to spend hours just making transitions perfect.
Key Features Representing Wondershare Presentory
Despite adding transitions in slides, Presentory can also do additional tasks. Like script writing, recording, or streaming video presentation. Read below some AI-supported features of Presentory that can aid in transitions:
1. Scene Transition
Supported with AI, Presentory contains a wide range of slide transitions. They are different and more attractive than transitions in PowerPoint. With just one click, you can add exclusive transition effects. It includes Col Merge, Ver Split, Skew Right Merge, Erease, Erase Slide, and more. Moreover, you can select a transition and add it to all scenes simultaneously.
2. Animations
Another graphical feature involves animations of any text box, tables, or shapes in the slide. Presentory enables you to set the action and order of animation that best suits your content. Animations in Presentory include 3 actions: Appear, Emphasize, and Disappear. Further subcategories of those actions include fade-in, flip, appear, and more.
3. Change Background
Apart from transitions, Presentory can change the background in the editing process. This feature also helps to catch viewers' attention with the help of creative backgrounds. So, this option enables you to change a simple background into any related theme. It includes a 2D classroom, cityscape, dressing room, pink room, meeting halls, and many more.
4. Visual Resources
Talking about some additional visual aids, Presentory holds a rich AI-supported library. It includes stickers, texts, web stickers, and backgrounds for those resources. As a presenter of any niche, you get various resources and suggestions to use those resources. It contains stickers ranging from business, social media, education, and other contexts.
Simplified Steps to Use Presentory for Transitions in Slides
Since then, we have explored attractive features of Presentory to add transitions. Let’s learn more about how to use Presentory step by step:
step1Import the PPT File and Set Up Presentation Slides
After downloading Wondershare Presentory, you will enter the main interface. Click the "Create Video Presentation" option. In the next window, choose the “Import From PowerPoint” option to work on your existing file. Your desired presentation slides will open up by clicking on them to add visuals.
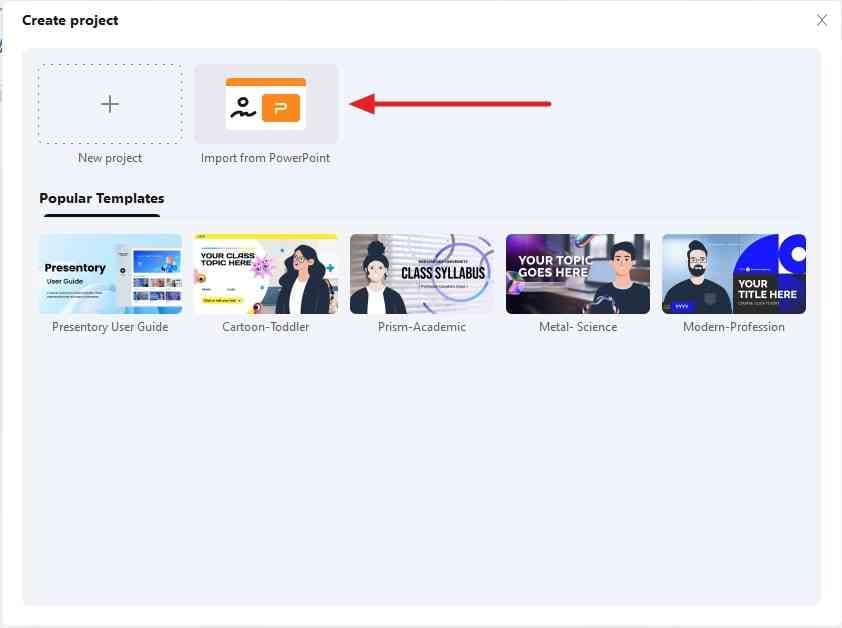
step2Explore the Option to Add Transitions
When you import presentation slides, click the "Scene" button at the left-top corner. Under that option, place your cursor on the slide, and there will be 3 dots visible to you. Select the “Add Transition” option from the drop-down list at the top.
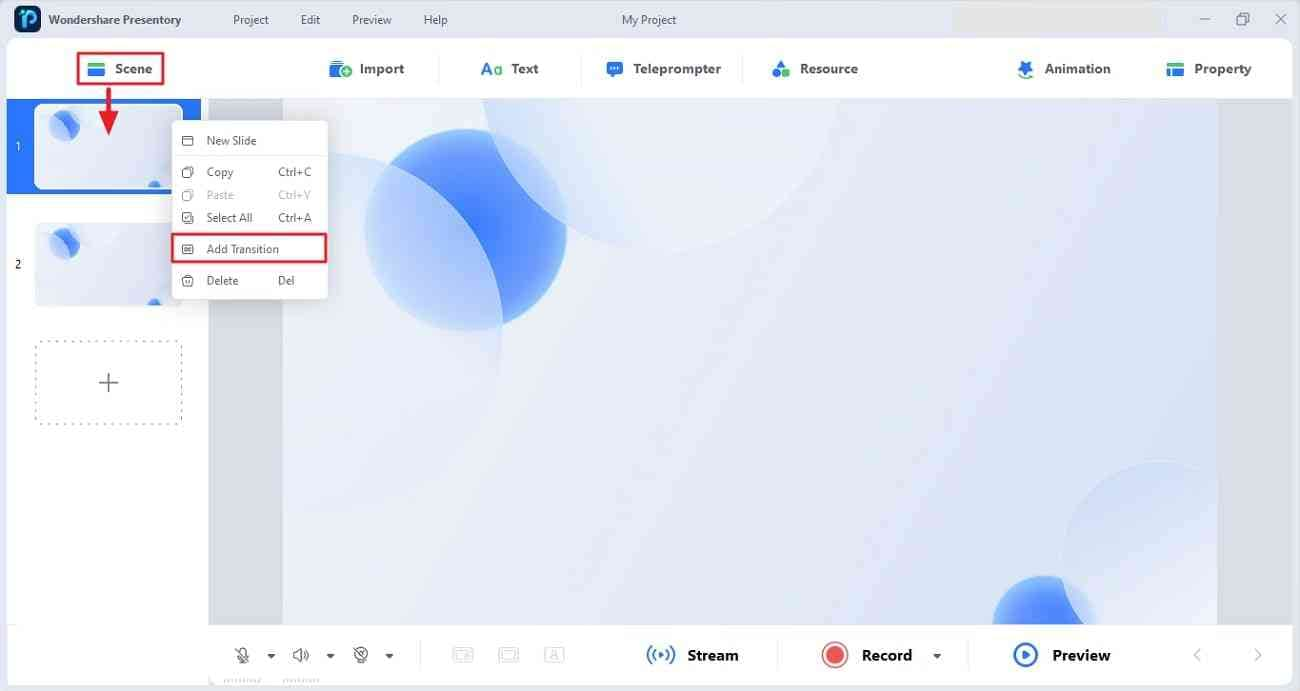
step3Apply the Chosen Transition on Single or All Slides
Afterward, there will be a “Scene Transition” menu to select the required transition. After choosing the transition, you can add it separately on each slide. You can also enable "Set it to All Scenes," and the transition will be applied to all slides.
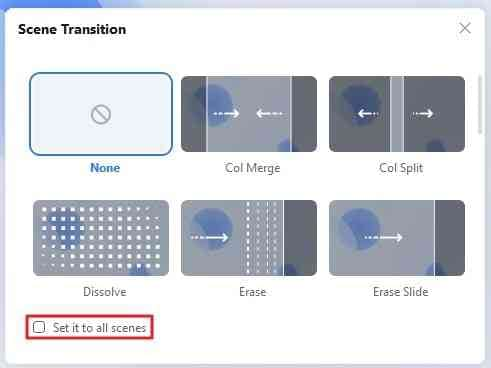
step4Save Your Project at the Desired Device Location
Moving on, click on the "Project" option located at the top-left corner. Next, click the “Save Project As” option and store the project at the required location on your system.

Part 4. Avoiding Common Mistakes
It is evident that humans make mistakes. Sometimes, these mistakes can negatively impact the audience, such as lessening interest. That results in the waste of the presenter's efforts to create informative content. Keeping that in mind, here are some tips you should avoid while adding slide transitions in PowerPoint.
1. Overusing Transitions
Overuse of anything can push one into trouble. If you bombard slides with many transitions, the presentation flow might be disrupted. It might also result in losing attention to content and information delivered.
So, it is suggested to use a transition duration ranging from 0.5 to 3 seconds. Yet, rearranging your content is recommended if you still want an over-flashy effect. If you organize slide content, transitions might not affect your content delivery.
2. Ignoring Compatibility
The compatibility check is the most essential factor presenters ignore while adding transitions. Hence, this minor-looking mistake might result in embarrassment on the spot. So, it is suggested to check the compatibility of the chosen transition. This is because different devices support different versions of Microsoft PowerPoint.
For instance, the "Origami" transition effect can be added across the Microsoft 365 version. Afterward, you might have used the Microsoft PowerPoint version 2013 to present slides. Your transitions will not work on it. So, keep the compatibility factor in mind while adding transitions.