PowerPoint is one of the software introduced by Microsoft Office to create presentations. It is accessible across platforms and assists in creating and enhancing slides. Employing its built-in assets like transitions, animations, and more adds a creative touch. Along with that, users can insert all types of media, including images and videos in it.
Since this platform operates on a global scale, any problems in it can cause havoc. One of the issues while operating it is "PPT Cannot Play Media." This is common in video and audio presentations and disrupts the workflow. In this article, we will learn about 8 ways to solve PowerPoint cannot play media MP4 error. There will be an elaborative and step-by-step instruction manual on resolving it.
In this article
Way 1. Check Media File Format
When this type of notification shows up, your first cue should be incompatible formatting. While PowerPoint does operate on an international grade, it has its limitations. Hence, if the media format is not compatible with PowerPoint, there are chances of this error. We've listed down the formats that PowerPoint supports in the table below:
|
Media Type |
Supported Formats |
|
Video |
MP4, MOV, ASF, AVI, MPG, MPEG, SWF, WMV |
|
Audio |
MP3, AIFF, MID, MIDI, AU, M4A, MP4, WAV, WMA |
If an incompatible audio or video format does exist, convert it to proceed. There are multiple online and desktop file format converters available for this. The most supported PowerPoint audio formats are MOV and MP3. On the other hand, PPT-supported video formats include MP4, WMV, and AVI. These formats are compatible across platforms like Windows, macOS, and others.
Way 2. Confirm File Path and Location
Changing file location can sometimes corrupt the added links in PowerPoint. This is common when you move a file or rename it. Sometimes, it can cause compatibility issues. There are other benefits to confirming a file's location. It will not cause you any frustration during the presentation. Here is how you can confirm a file's path location to maintain the content's integrity:
Step 1: Open your presentation and direct toward the "File" tab using your cursor.
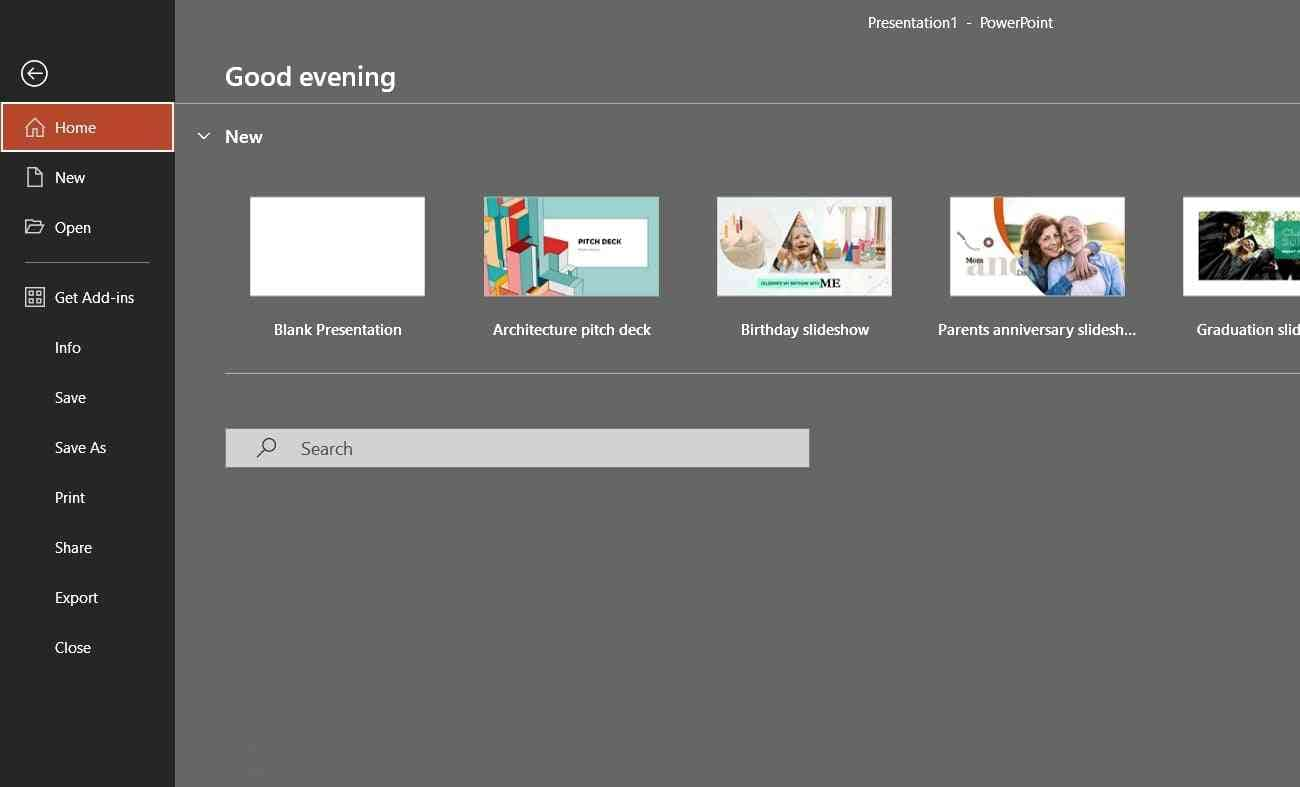
Step 2: From the new display window, click on the "Info" option on the left side panel. From the options appearing at the top, click "Open file location." You'll be navigated towards the folder where your file is saved.
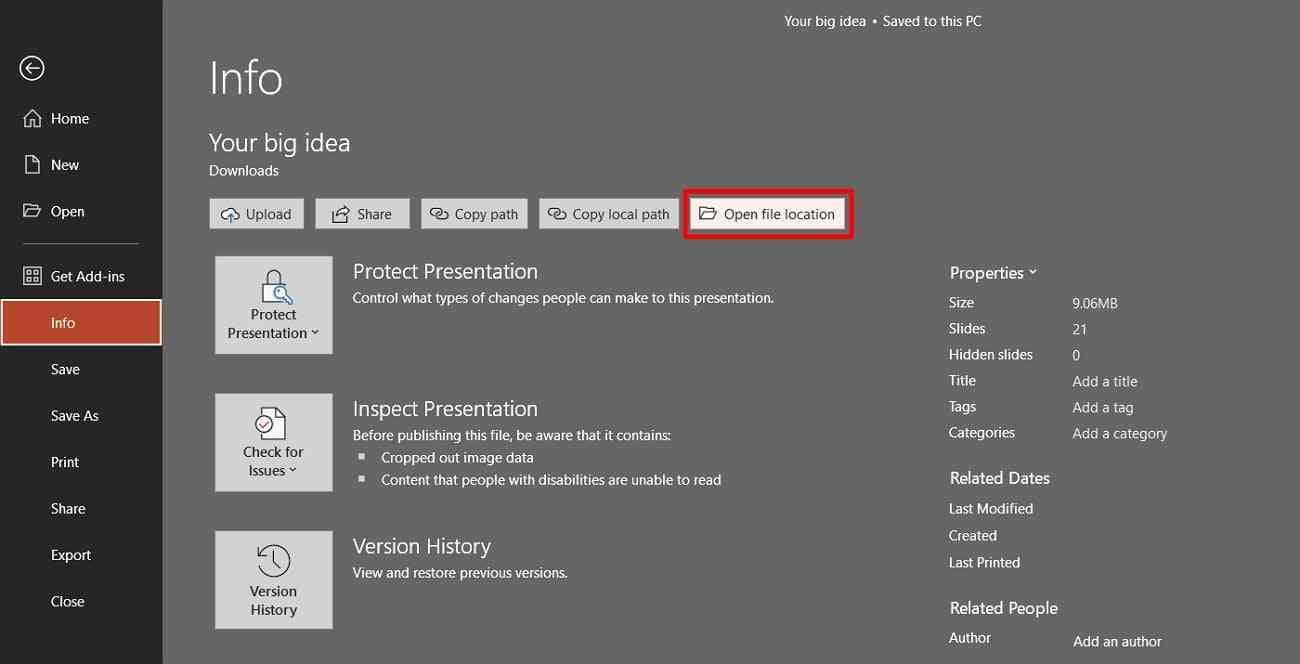
Way 3. Reinsert the Media
One of the reasons PowerPoint cannot play media MP4 issue is an outdated file. There are many reasons why reinserting the media file can help in this. There may be a security or permission issue with the previous media file. Moreover, PowerPoint can sometimes corrupt the media file due to bugs. Depending on the problem at the backend, reinserting might help, and here is how to do it:
Step 1: Launch the PowerPoint application and import the presentation into it. Then, delete the existing media file in the slides.
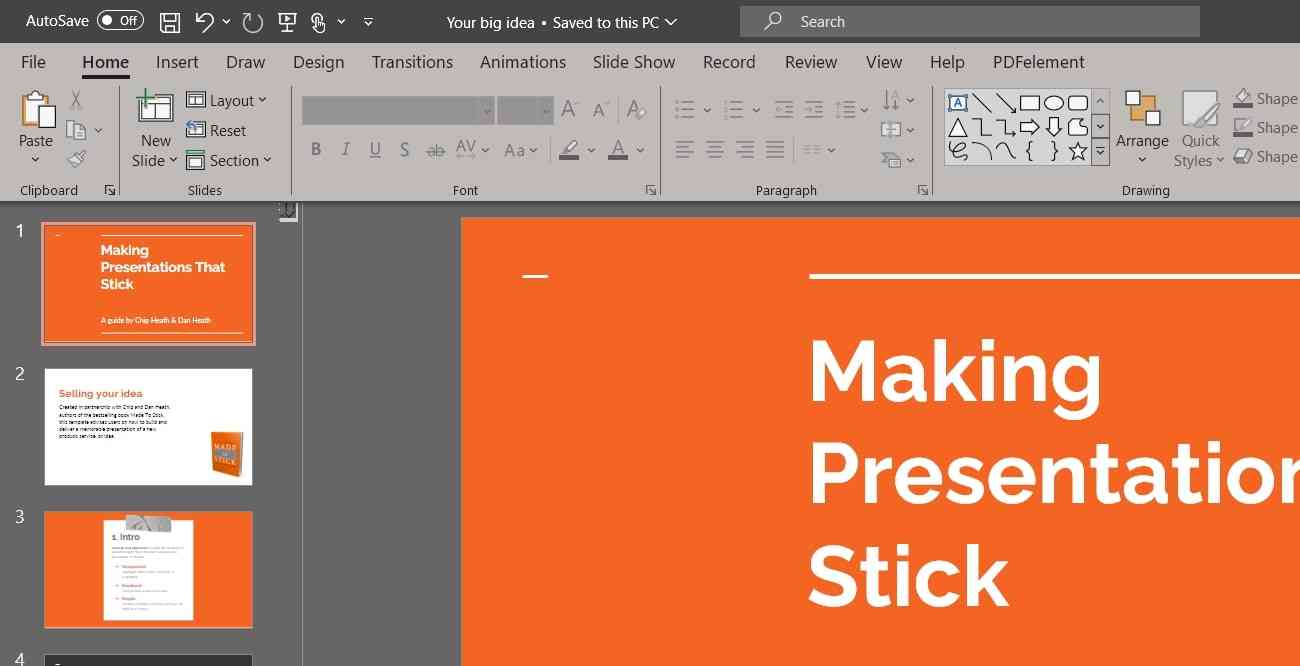
Step 2: With the help of your cursor, locate and click the "Insert" tab at the top toolbar. From the "Media" section located at the top right corner, click "Video" or "Audio." After adding media, try playing it to see if it's working. If not, confirm the media file compatibility with PowerPoint and proceed accordingly.
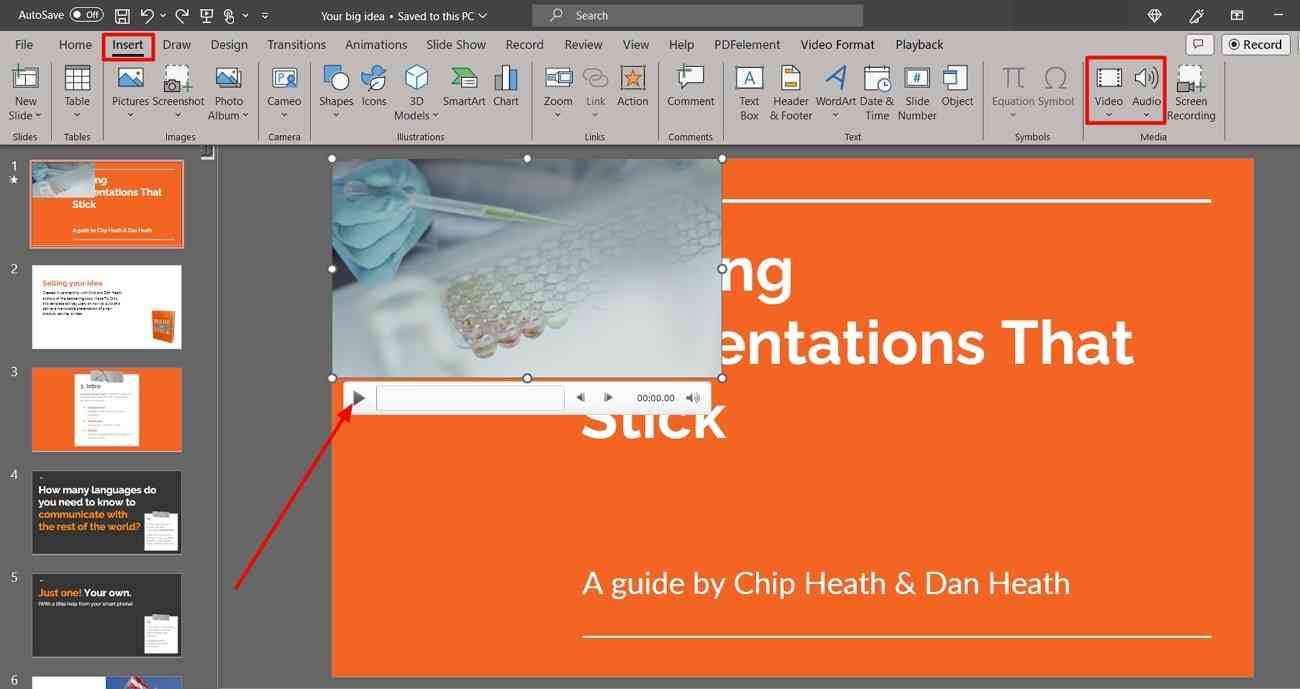
Way 4. Disable Hardware Acceleration
Enabling hardware acceleration means PowerPoint uses your device's GPUs to play media. It is suitable for featuring media and graphics in high-quality resolution. However, this may cause performance issues in PowerPoint if the GPUs are incompatible. To avoid disrupted graphics leading to PowerPoint, it cannot play media. Here is a step-by-step guide to turning off PPT hardware acceleration:
Step 1: Open the relevant presentation in PowerPoint and go to the "File" tab. Navigate towards the bottom in the appearing window, click "Options."
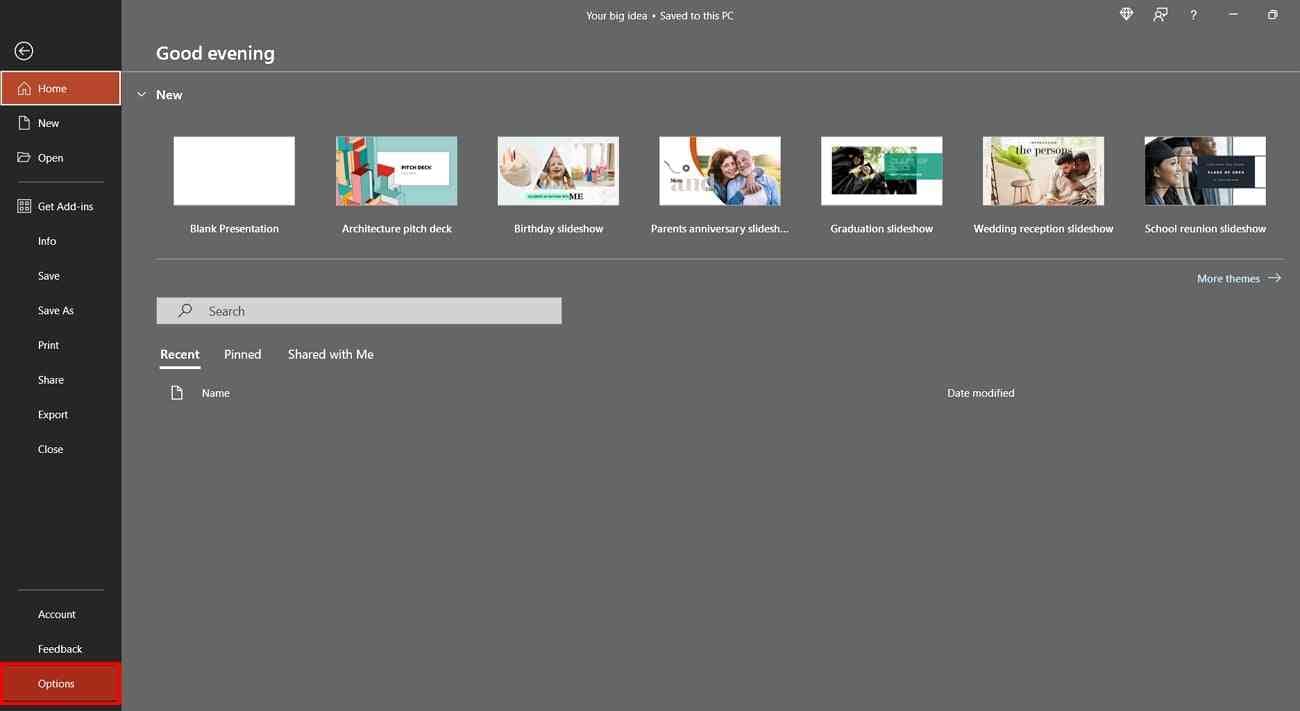
Step 2: A PowerPoint Options window will appear on your desktop. From the side panel of this window, locate and click the "Advanced" option. There are many sections; scroll down and discover the "Display" section. Under this section, find the "Disable Slide Show hardware graphics acceleration” and click it. Proceed by clicking the “OK” button at the bottom of this window.
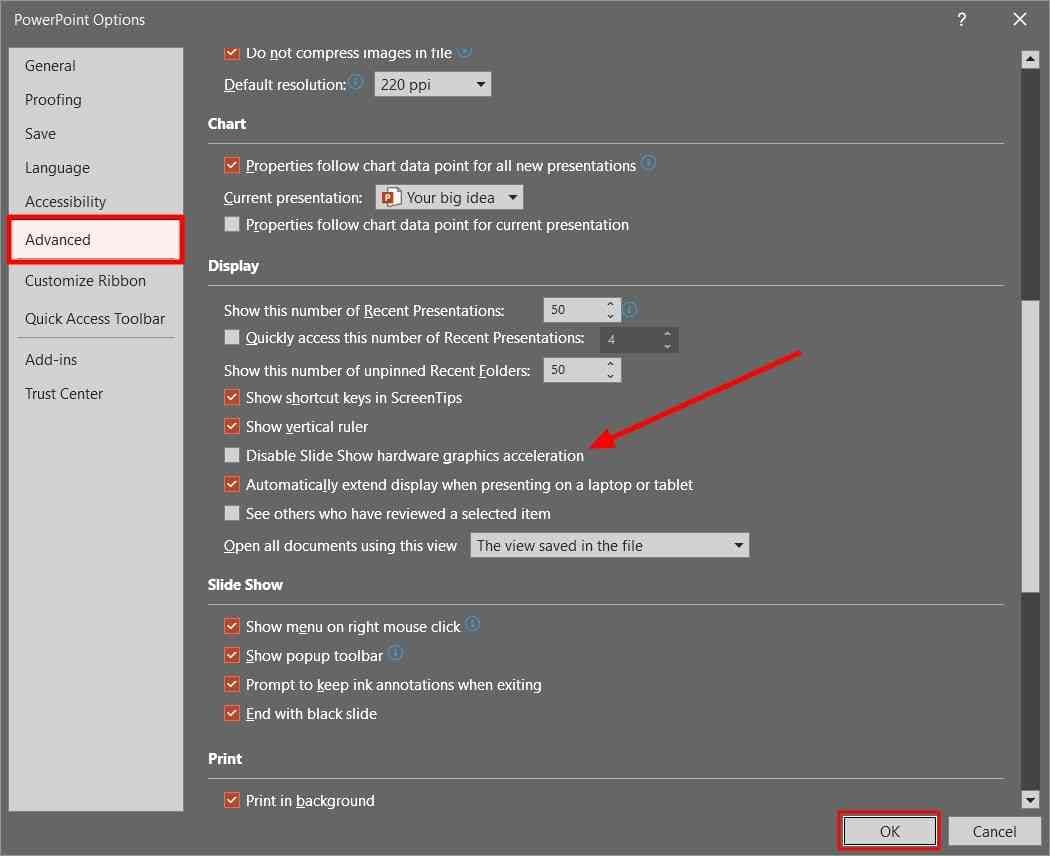
Way 5: Embed the Code for YouTube Videos
Sometimes, you copy and paste a link for a YouTube video, and it does not play. Copy-pasting a link is simple; PowerPoint cannot play media, and MP4 can occur. This is because sometimes there are privacy issues from the creator's end. At other times, the HTML coding needs to be corrected or corrected. To get rid of such issues, try this process of embedding YouTube video's code:
Step 1: Go to the YouTube video you wish to insert and click on the "Share" button. From the displayed pop-up, click the "Embed" option.
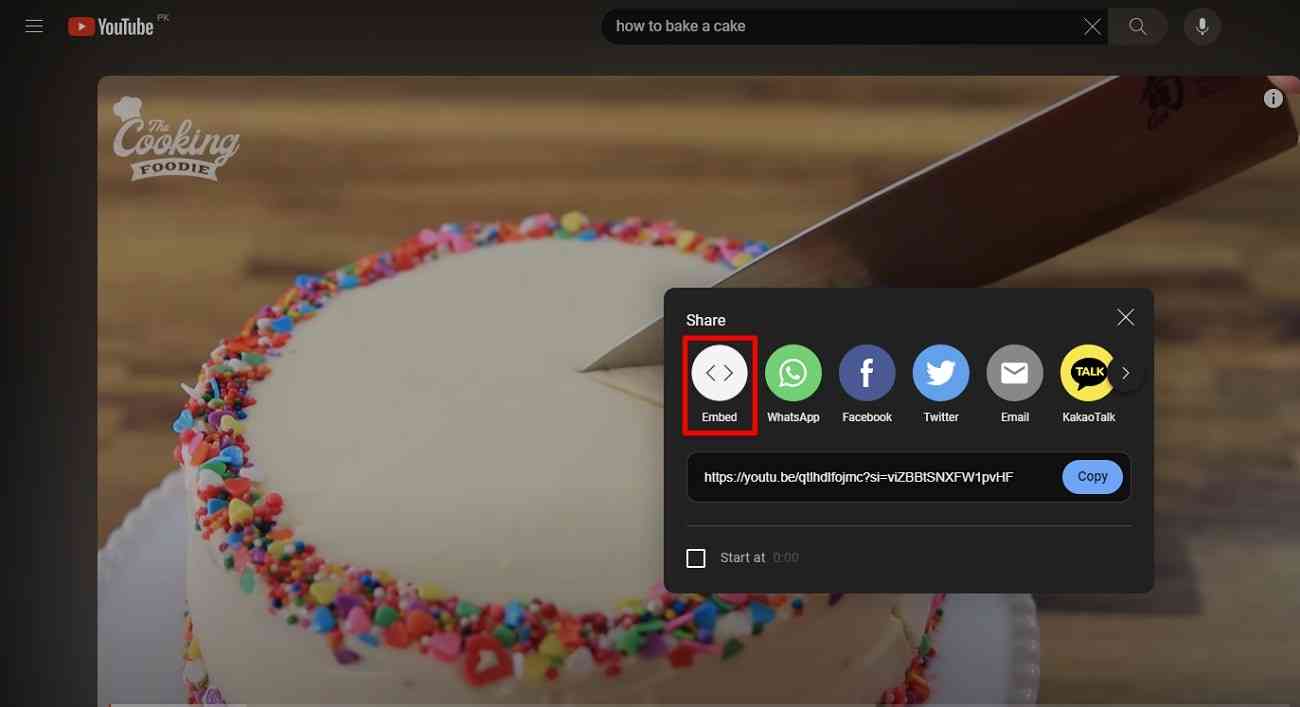
Step 2: A small window will show up with the embedded code for this video. Hit the "Copy" button to copy this code.
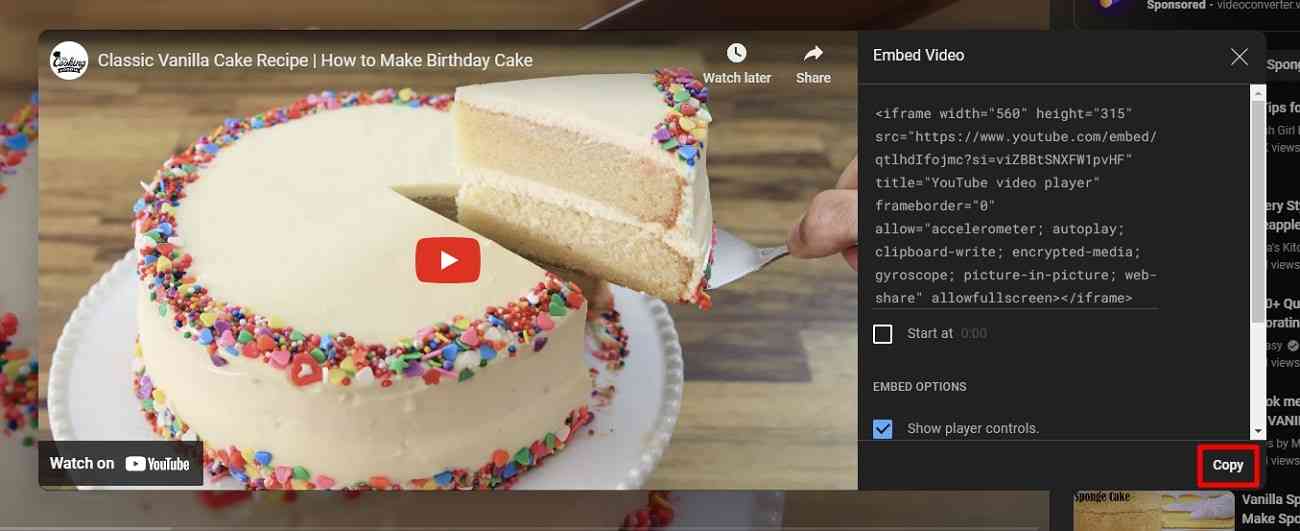
Step 3: Now, open the slides in PowerPoint in which you want to embed this code. Go to the "Insert" tab, and under the "Media" section, expand the "Video" option. As you access the dropdown, select the “Online Videos” option.
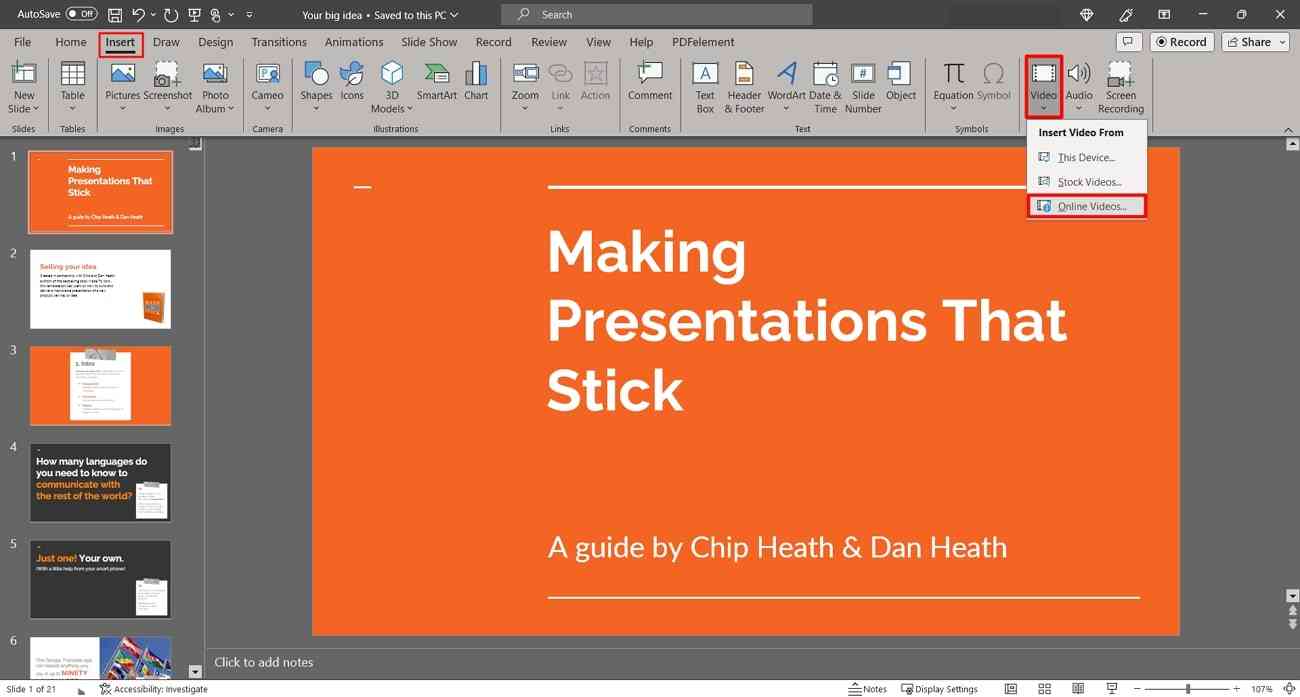
Step 4: In the appearing window, copy and paste the link of the YouTube video and click "Insert."
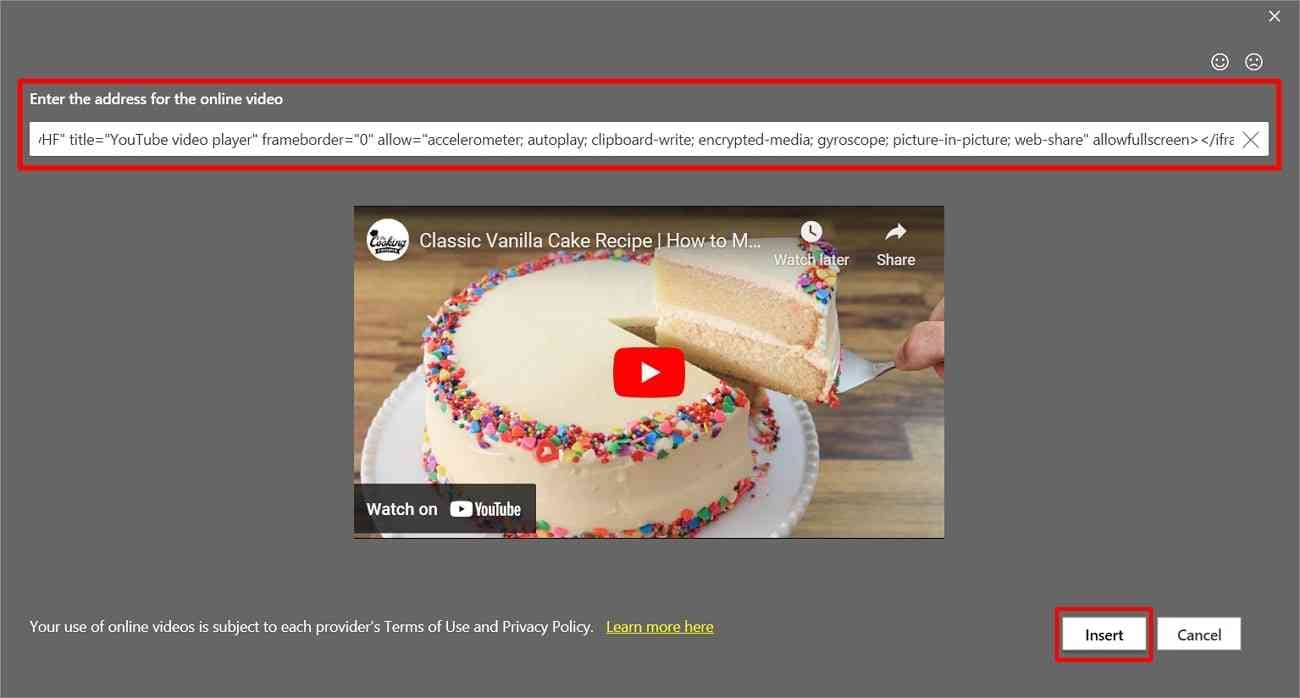
Way 6: Adjust Video Playback Settings
There are multiple reasons why changing video playback settings might help in this regard. It ensures the quality of video to optimize performance. Moreover, it synchronizes the video with the overall duration of PowerPoint. This ensures a smooth playing of all elements like animations, slideshows, and others. Follow this step-by-step guide to adjust video playback settings to resolve this issue:
Step 1: In PowerPoint, click on your video and go to the video "Playback" tab at the top. Expand the "Start" section from the appearing options and click "Automatically."
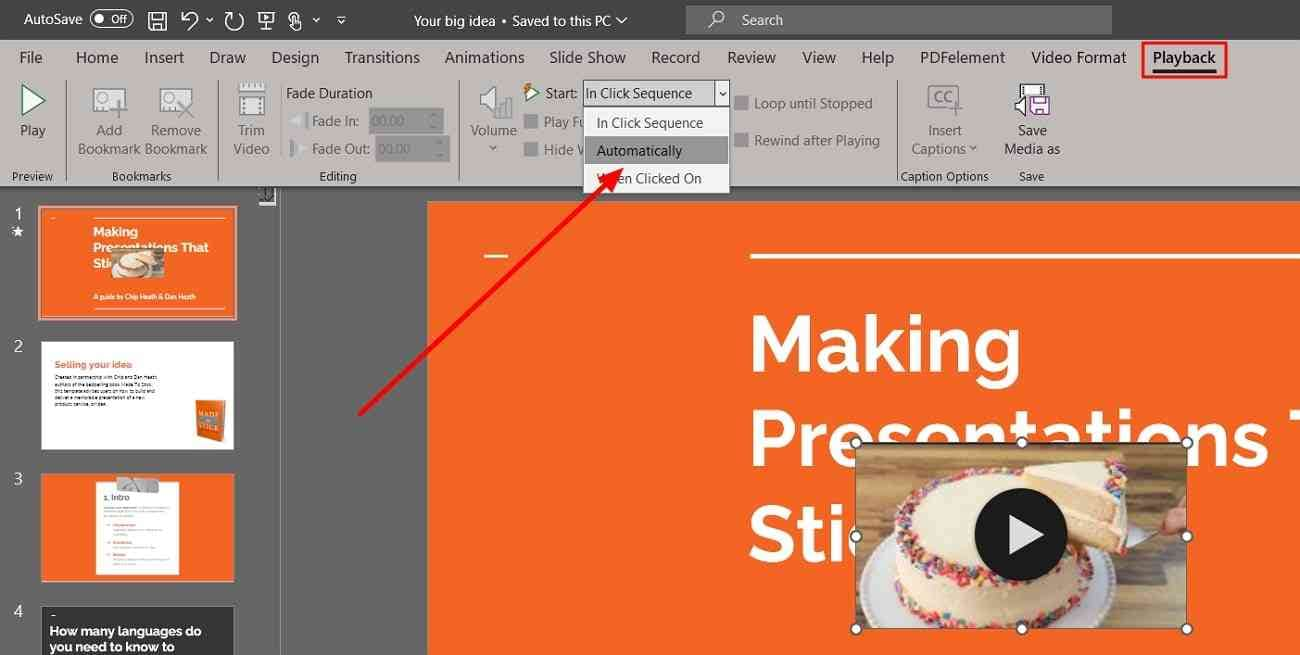
Step 2: Users can also change the volume settings or viewing options under the "Playback" tab. Then, close this tab, and these settings will be preserved.
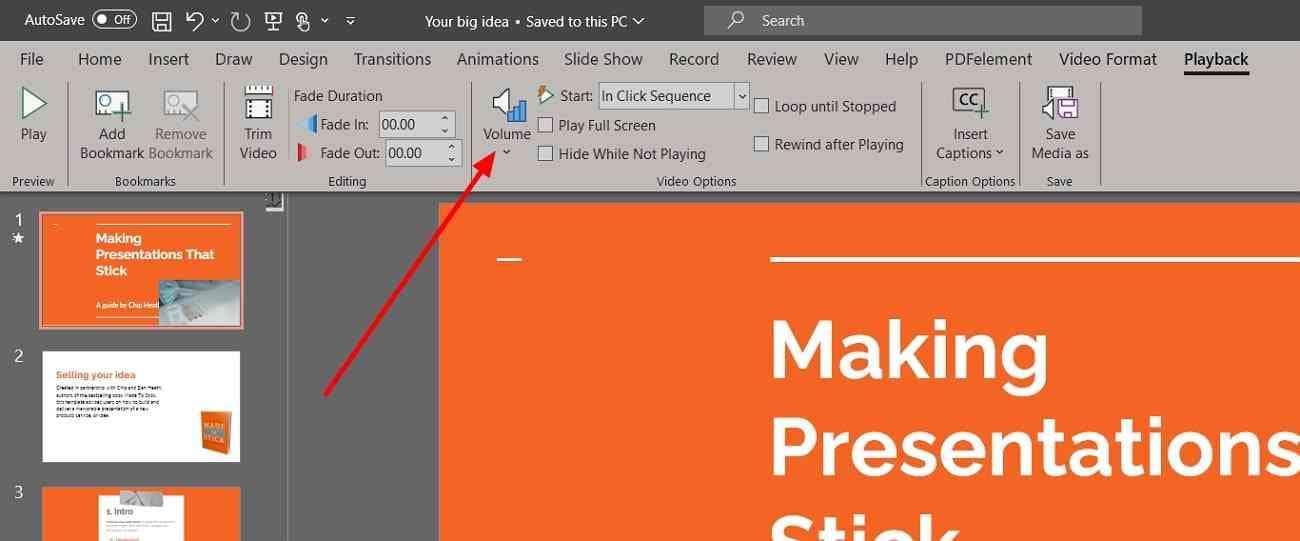
Way 7: Verify Integrity of Codec
Codecs are responsible for encoding and decoding media files to play them. If there is any issue with them, PowerPoint will be unable to decode media input and encode it. This will result in data corruption or compatibility issues. Hence, installing advanced codecs or updating existing ones is important. Here is how doing this will resolve the PowerPoint video not playing media.
Many codecs are available for download; download any of them. Once the download completes, run the codec on your device by giving permission. Further, launch the installed codec, and it will auto-optimize PowerPoint settings.
Next comes the task of updating an installed codec. If this doesn’t work and the issue remains, try uninstalling and reinstalling the codec.
Way 8: Clear Temporary Junk Files
This is a famous solution to resolve performance-related issues in all applications. Sometimes, there needs to be more space on our device's hard drive. This can cause hurdles in playing new media files in PowerPoint. Hence, if you have tried all the above solutions and nothing works, try this. Here is a plain and easy method of clearing junk files from your device:
Step 1: To start with the process, select the "Windows + R" key from your keyboard. A small Run pop-up will appear on the screen. In the blank box appearing in the pop-up, write “%temp%” and click “OK.”
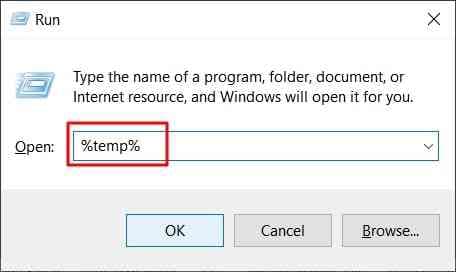
Step 3: Use the "Ctrl + A" keys to select and delete all the junk files. Restart your device afterward for maximum PowerPoint performance.
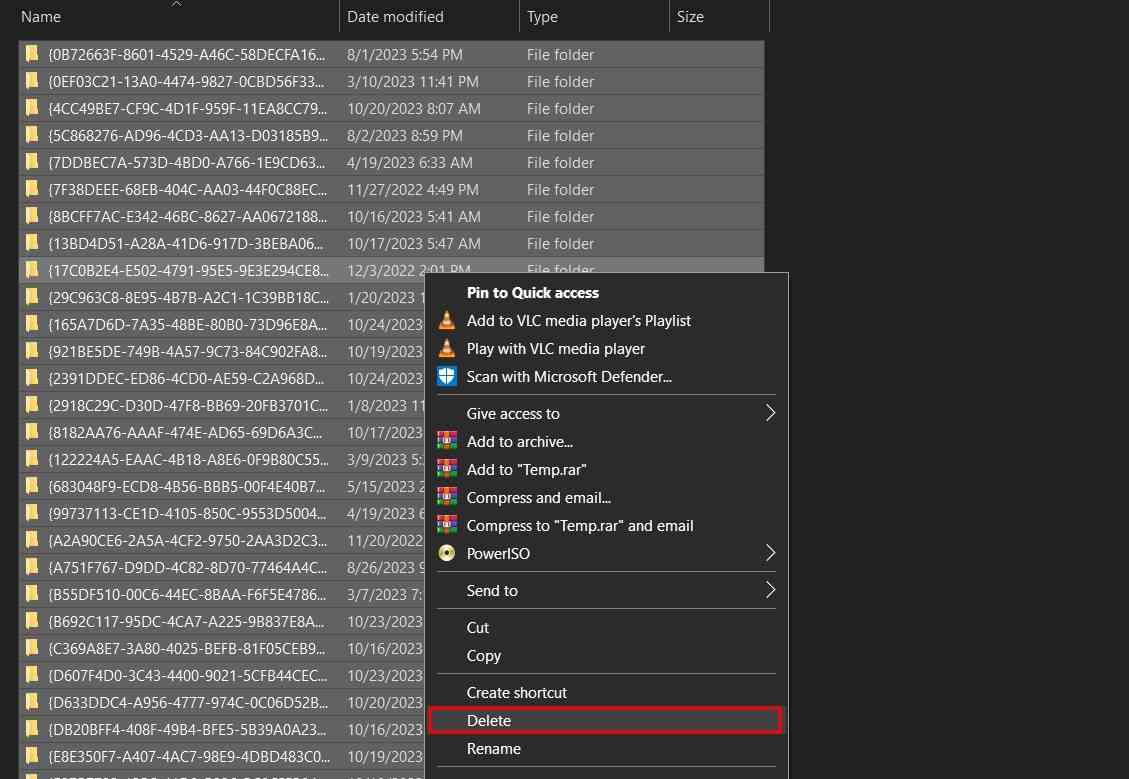
Bonus Tip. The Best Presentation Maker with Video
Relevant video in presentation allows you to grab the audience's attention instantly. You should be mindful of the technical issues while playing media in PPT. Are you tired of using lengthy methods and processes to play media in PPT? As a solution, you can try Wondershare Presentory, which is an AI presentation maker.
It aims to break the myth that PowerPoint cannot play media MP4. This AI tool offers a wide range of powerful features that make it an all-in-all platform. Presenter of any niche can create video presentations and import their media like videos and PPTs. Collaboration with the team gets easier because it gives a cloud storage service to its users.
Key Features
- AI Content: There is no need to spend time researching for engaging content. You can create a presentation outline with a single prompt in this AI tool. In this regard, you must choose your niche from courseware and corporate training options. Afterward, you should insert topics and extra details for exact results. Users can ask AI to recreate if they are unsatisfied with this response.
- Polished Templates: This AI software offers stunning templates with multimedia placeholders. Some of the popular templates include Prism-academic, Modern Profession, and Cartoon-toddler. Apart from that, you can import your PPT, images, and videos in the template. It also offers a shared desktop option to take a snapshot of your screen or specific window.
- Visual Aids: The resource library of this AI tool provides you with rich multimedia, such as virtual backgrounds like bookshelves, solid colors, and gradient colors. Moreover, it contains trending text designs, shapes, and stickers to increase visual appeal. There are many unique transitions and animation effects to make the presentation breathable.
- Recording and Streaming: Record your video presentation using this AI platform. It allows you to record product demos and training material with a webcam. While recording, they can adjust brightness and video quality. Plus, they can apply makeup and remove blemishes from the face. Despite that, you can live-stream your presentation on famous streaming platforms.
- Teleprompter: Import your script into the pan and ensure smoother content delivery. You can set the opacity and alignment of the script in the teleprompter. It also enables you to change the text color, size, and play speed of the content. Users can move the pan anywhere on the screen for their convenience while presenting.
How to Record a Video Presentation Using Presentory
This AI platform proves the phenomenon of “PowerPoint video cannot play media” wrong. Following are the steps to create a video presentation and add media in PPT.
step1Access the Presentory and Start a New Project from Create Video Presentation
Double-tap and launch Wondershare Presentory in your system. Now hit the “Create Video Presentation” section and enter a new window of “Create Project.” There, select the “New Project” or customize slides by selecting any available template. Press the “Scene” icon towards the top-left side and click on “+” from the displayed section.
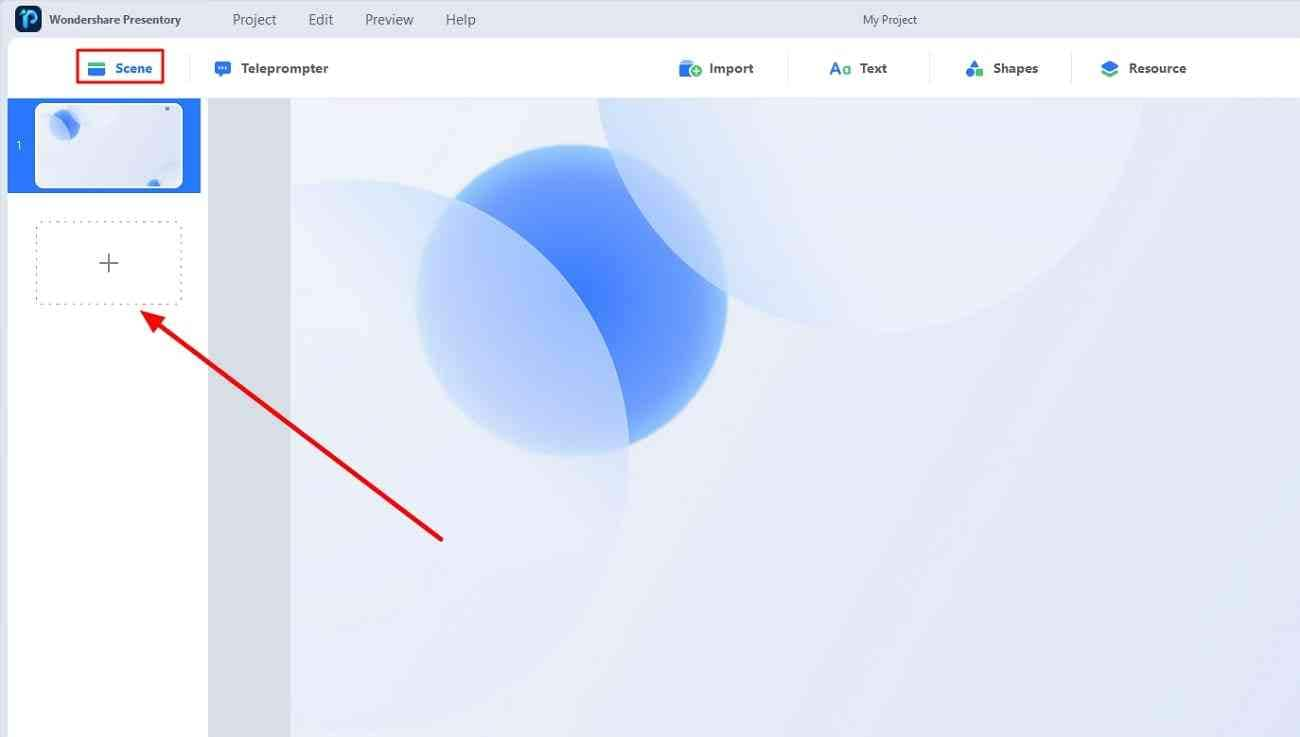
step2Import the Video in the Presentation and Adjust it on the screen
Head to the top bar and hit the "Import" button. From the dropdown section, choose the "Video" option. Next, browse the video you want to import and click "Open.” Now, drag the video from the corners to expand and move to the desired place on the slide. You can press the “Space” key from your keyboard to play the video.
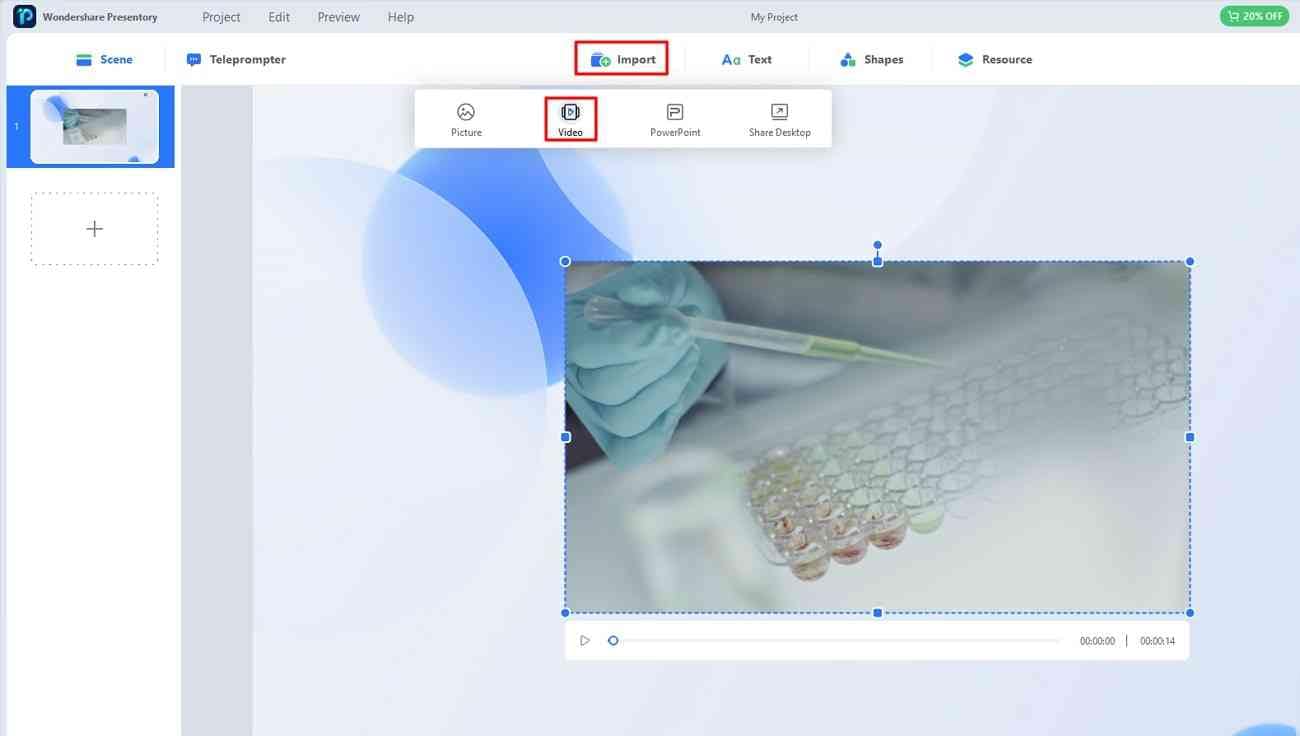
step3Polish Presentation with Background and Text Styles
Afterward, click on the "Resource" from the top bar and scroll backgrounds from the pop-up window. Select any slide background and hit the “Apply” button. Then, access the “Text” icon from the top bar and choose any text style from the list. You can write or paste the text in the box and move it anywhere on the slide.
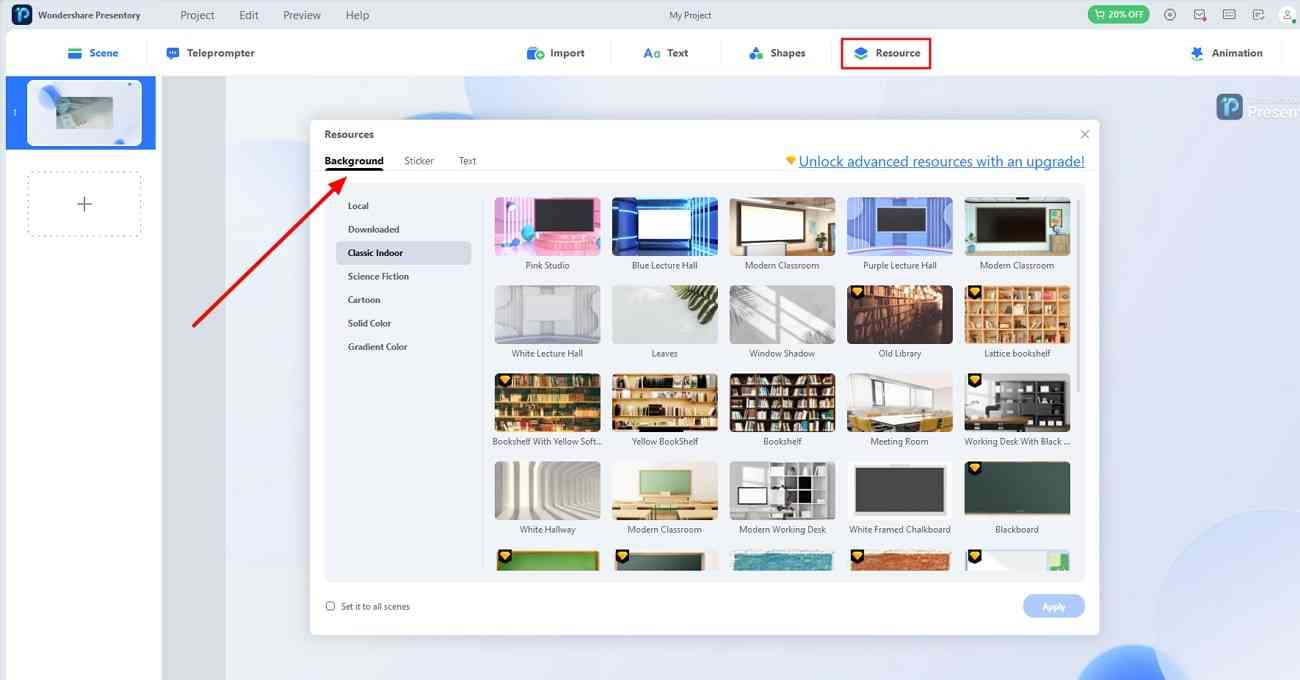
step4Record and Export the File in Your System
Later, tap the “Record” button from the bottom bar. Record your presentation video, and click the red icon to stop recording. You can preview the video from the "Preview Recording" window. Then, press the "Export" button and browse the file destination path. After that, hit the "Export" button and wait a while to get the file in your system.
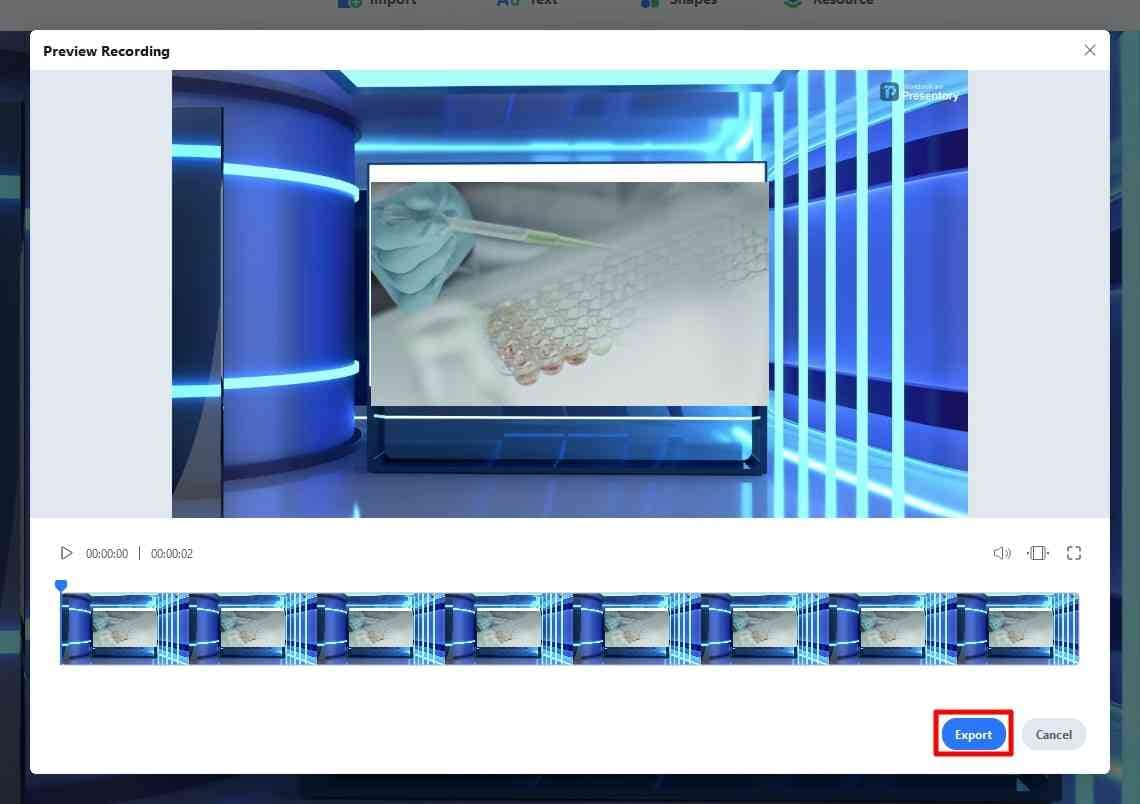
Conclusion
PPTs should work fine as they are important in our professional and academic lives. If you face PPT cannot play media issue, you know what to do. Readers are familiar with 8 methods to resolve this issue featured in this article. They can try installing, updating codecs, and removing junk files. Moreover, they can experiment with different formats and playback settings.
However, to create a video presentation in a compatible format, use the mentioned software. Wondershare Presentroy offers excellent features and supports PPT formats. To explore more of its amazing collection of graphics and resources, download the software.